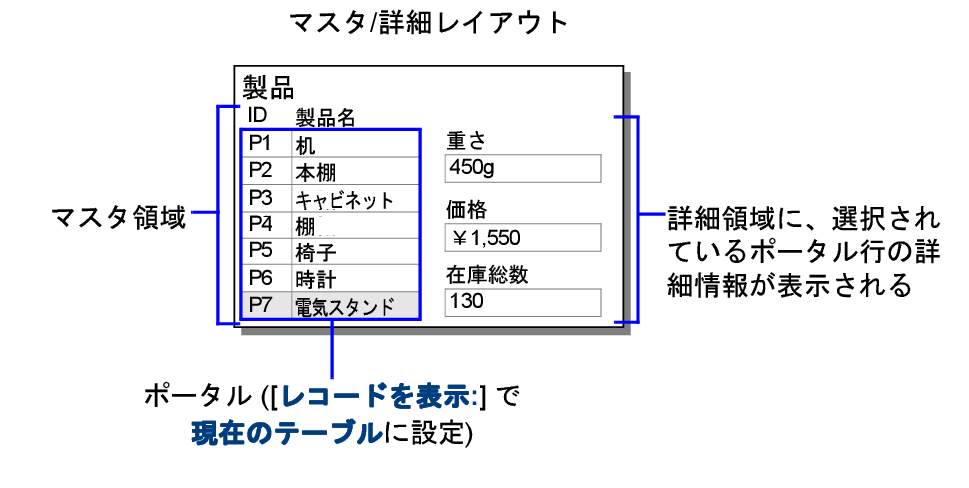
マスタ/詳細レイアウトを作成すると、現在の対象レコード内のレコードを操作できるようになります。ユーザがレイアウトのマスタ領域にある一覧から項目を選択すると、その項目の詳細情報が詳細領域に表示されます。
たとえば、製品のマスタ/詳細レイアウトでは、マスタ領域に製品名が一覧表示され、選択した製品の重さと価格が詳細領域に表示されます。
レイアウト上では:
•マスタ領域とは、現在のテーブルのレコードを表示するポータルです。ユーザがレコードを特定できるようにするには、必要なフィールド (製品 ID や製品名) のみをポータルに追加します。次の手順を参照してください。
•詳細領域とは、ポータル内で選択されている行の詳細情報 (重さや価格) を表示するフィールドのセットです。レイアウト上のフィールドの配置と削除を参照してください。
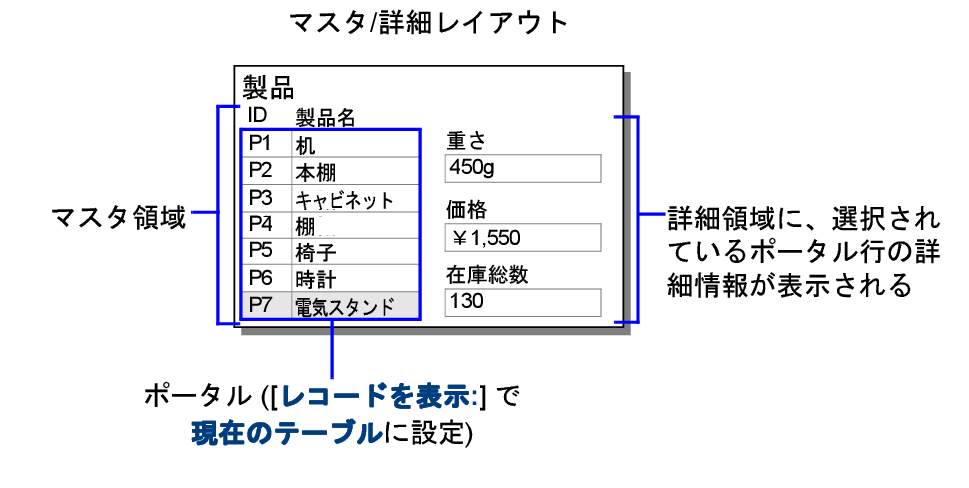
1. ポータルを追加するレイアウト上でステータスツールバーのポータルツール  をクリックします。
をクリックします。
2. レイアウト上のポータルを開始する位置に十字型のポインタを合わせ、ポータルが必要なサイズになるまでポインタを対角線上にドラッグします。
3. [ポータル設定] ダイアログボックスの [レコードを表示:] で [現在のテーブル] を選択します。
4. [スクロールバーを表示] でオプションを選択します。
5. ポータルの書式オプションを選択します。
ポータルの行数、ポータル行の背景色を指定できます。ポータルの書式設定を参照してください。
6. [OK] をクリックします。
7. [ポータルにフィールドを追加] ダイアログボックスで、ポータルに表示するフィールドを選択します。
ヒント フィールドなどのオブジェクトを既存のポータルの最初の行にドラッグしてポータルに項目を追加できます。
実行する操作 | 現在のテーブルのポータル | 関連テーブルのポータル |
レコードをソートおよびフィルタする | 現在の対象レコード内のすべてのレコードを現在のソート順で表示します。 | 対象レコード内のレコードとは異なる形でポータル内の行をフィルタまたはソートできます。 |
行をクリックする | クリックした行をアクティブにしてから対応するレコードに移動します。そのレコードが現在のレコードになります。 | クリックした行をアクティブにします。別のレコードに移動するには、ポータル内のオブジェクトにボタン操作を追加する必要があります。 |
行を追加または削除する | 現在の対象レコード内のレコードが追加または削除されます。 | 関連テーブル内のレコードが追加または削除されます。 |
検索条件を表示する | 各検索条件で作成順に行が表示されます。 | 常に現在の検索条件で行が表示されます。 |
変更を確定する | 別のポータル行を選択したときに現在のレコード内のすべての変更が確定されます。 | 別のポータル行を選択した場合、現在のポータル行の変更は確定されません。現在のレコードを確定したときにすべてのポータル行の変更が同時に確定されます。 |
Tab キーでフィールド間を移動する、データを検索および置換する、スペルチェックをする、レコードをコピーする、データを Excel ファイルとして保存するなど | レイアウト上の他のオブジェクトに移動する前に、現在のポータル行でのみ操作が実行されます。 | レイアウト上の他のオブジェクトに移動する前に、すべてのポータル行で順次操作が実行されます。 |