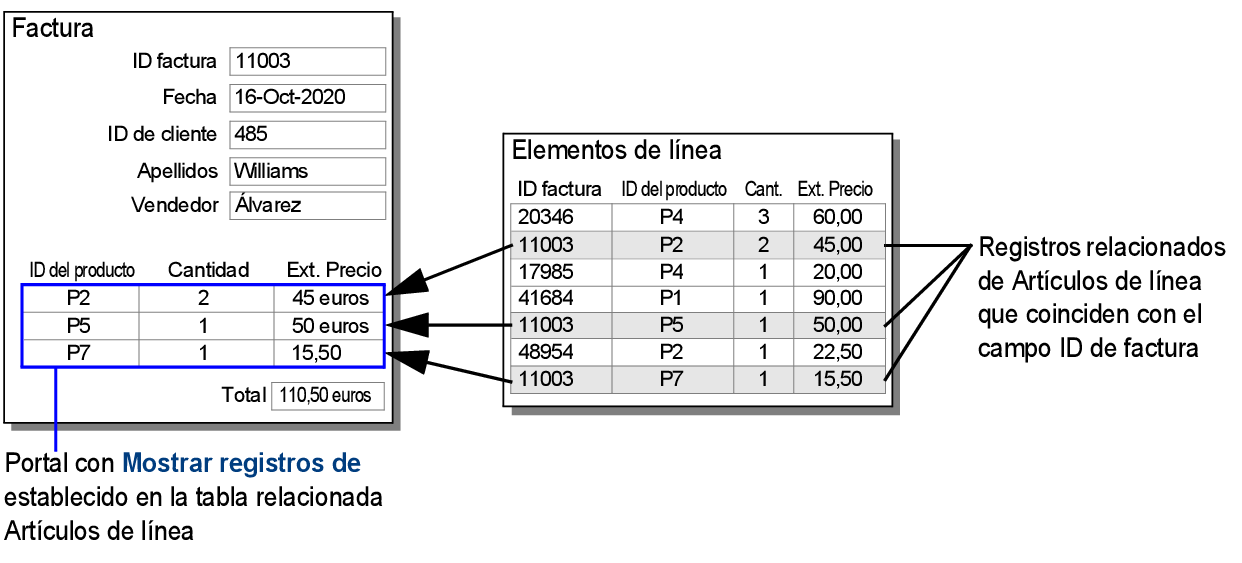
Para crear un portal que muestre datos de campos relacionados en filas, defina primero una relación entre la ocurrencia de la tabla en la que se basa la presentación actual,y otra ocurrencia de la tabla. Utilice el cuadro de diálogo Gestionar base de datos. Consulte Definir tablas de base de datos y Crear y modificar relaciones.
Por ejemplo, en una presentación de factura, puede añadir una lista de elementos de línea mediante la creación de un portal que muestre registros relacionados de la tabla Artículos de línea.
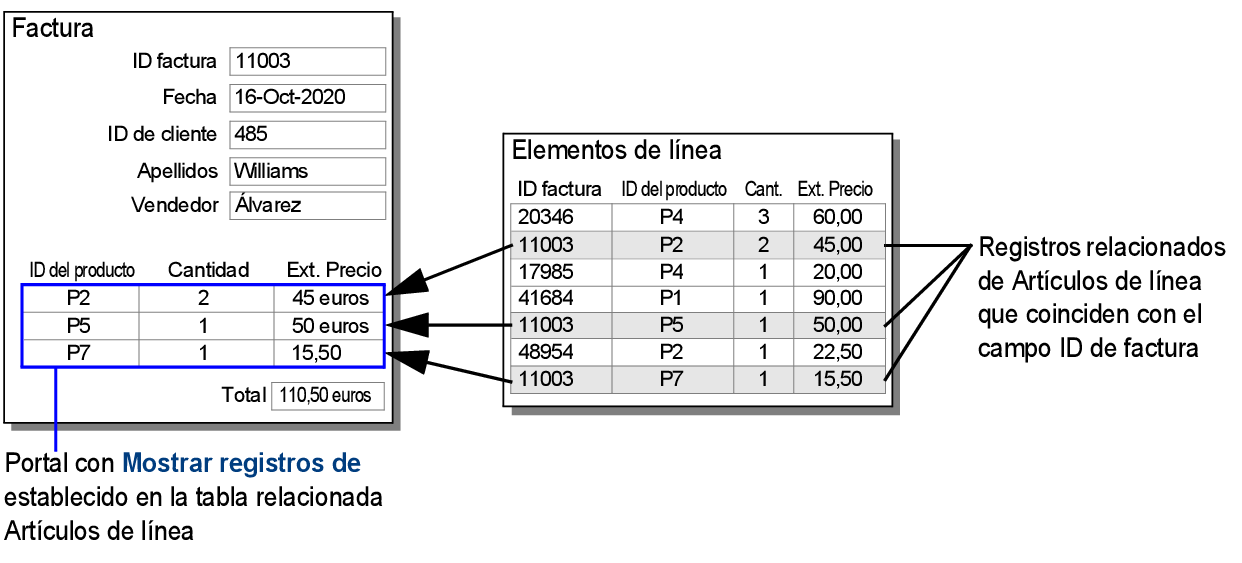
1. En el modo Presentación, haga clic en la Herramienta Portal  de la barra de herramientas de estado.
de la barra de herramientas de estado.
2. Sitúe el puntero con forma de cruz sobre la presentación donde quiere que comience el portal, luego arrastre el puntero diagonalmente hasta que el portal tenga el tamaño requerido.
3. En el cuadro de diálogo Ajustar portal, en Mostrar registros de:
•seleccione la tabla relacionada desde la que desea visualizar registros relacionados.
•seleccione Apps y complementos si la tabla actual tiene una clave principal como, por ejemplo, el campo ClavePrincipal; consulte Añadir Tablas de Complementos a apps personalizadas
Para crear una nueva tabla o relación, seleccione Gestionar base de datos.
4. Seleccione las opciones de registros para el portal.
Para | Seleccione |
Ordenar registros en el portal | Ordenar registros del portal (o haga clic en Especificar). En el cuadro de diálogo Ordenar, seleccione los campos por los que va a ordenar los registros del portal y haga clic en Aceptar. |
Filtrar los registros del portal | Filtrar registros del portal (o haga clic en Especificar). En el cuadro de diálogo Especificar cálculo, defina una fórmula de un cálculo para filtrar los registros del portal y haga clic en Aceptar. |
Permitir que los registros relacionados se eliminen desde la tabla relacionada (en modo Visualizar) | Permitir el borrado de registros del portal. No es necesario seleccionar esta opción si se utiliza el paso de guión Eliminar fila del portal. |
Mostrar una barra de desplazamiento vertical en el lado derecho del portal para que los usuarios puedan ver (e introducir) más registros de los que son visibles en el portal | Permitir desplazamiento vertical. A continuación, en Mostrar barra de desplazamiento, seleccione Siempre (opción predeterminada) para que la barra de desplazamiento se muestre en todo momento o Al desplazarse para que se muestre solo cuando se realicen desplazamientos. Para que la barra de desplazamiento muestre el primer registro del portal al salir del registro actual, seleccione Restablecer la barra de desplazamiento al salir del registro (o desactive esta opción de modo que la barra de desplazamiento no se restablezca). Nota No se puede cambiar el estilo de las barras de desplazamiento. |
5. Seleccione las opciones de formato para el portal.
Puede especificar el registro relacionado inicial que se mostrará en el portal, el número de filas del portal, y el color de fondo de las filas del portal. Consulte Aplicar formato a portales.
6. Haga clic en Aceptar.
7. En el cuadro de diálogo Añadir campos al portal, seleccione los campos que quiere que aparezcan en el portal.
Consejo Puede arrastrar objetos como, por ejemplo, un campo relacionado, a la primera fila del portal existente para añadirlos a éste.
•También puede crear un portal que muestre registros desde una Tabla de Complementos. Consulte Añadir Tablas de Complementos a apps personalizadas.