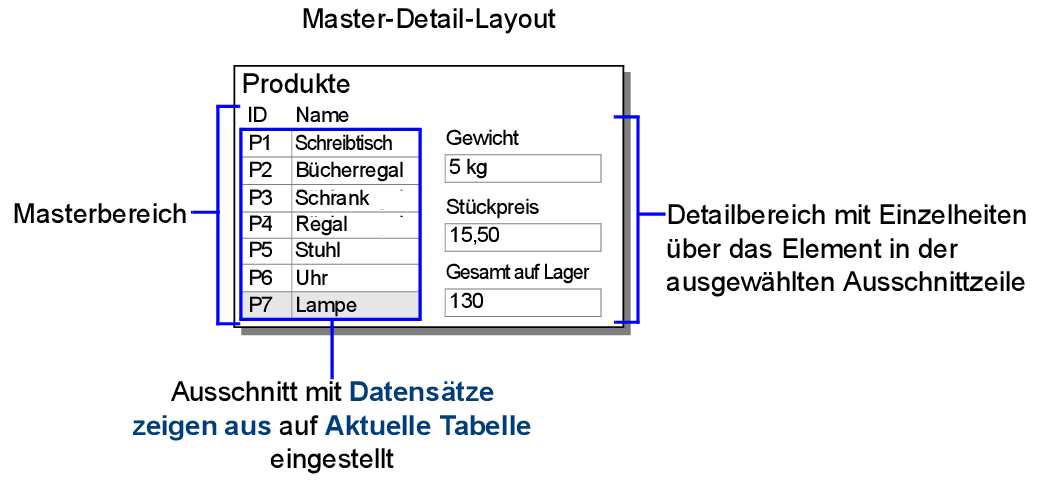
Sie können Master-Detail-Layouts erstellen, die mit Datensätzen in der aktuellen Ergebnismenge arbeiten. Benutzer wählen dann aus einer Liste an Elementen (im Masterbereich des Layouts), mehr Informationen über das Element (im Detailbereich) anzuzeigen.
In einem Master-Detail-Layout für Produkte werden die Produktnamen beispielsweise im Masterbereich aufgelistet und das Gewicht und der Preis des ausgewählten Produkts werden im Detailbereich angezeigt.
Auf einem Layout:
•Der Masterbereich ist ein Ausschnitt, der Datensätze aus der aktuellen Tabelle zeigt. Damit Benutzer den Datensatz identifizieren können, fügen Sie nur die nötigen Felder in den Ausschnitt ein, z. B. ProduktID und Name. Siehe dazu die nachfolgenden Schritte.
•Der Detailbereich besteht aus einer Reihe von Feldern, die weitere Informationen über die ausgewählte Zeile im Ausschnitt zeigen, z. B. Gewicht und Stückpreis. Weitere Informationen finden Sie unter Platzieren und Entfernen von Feldern in einem Layout.
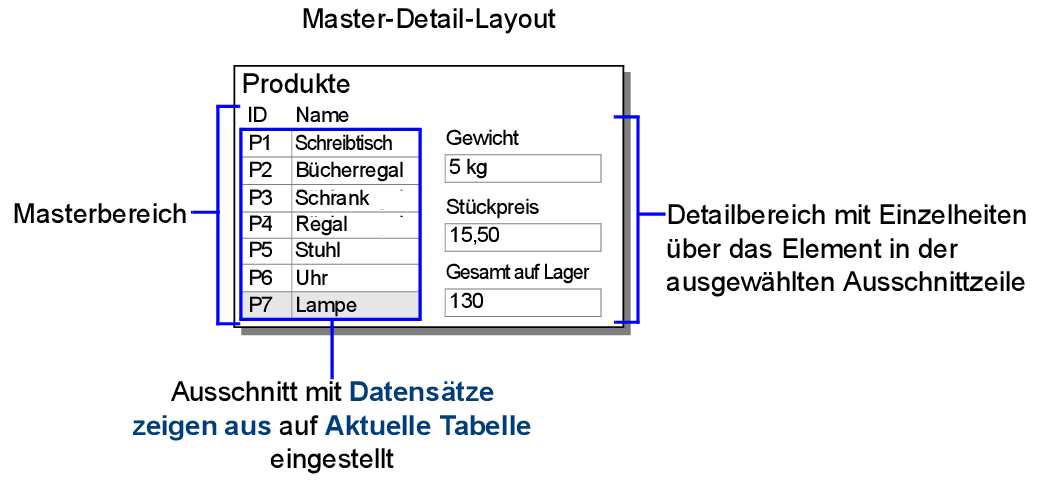
1. Klicken Sie im Layout an die Stelle, an der Sie einen Ausschnitt hinzufügen wollen, und klicken Sie dann auf das Ausschnittwerkzeug  in der Statussymbolleiste.
in der Statussymbolleiste.
2. Positionieren Sie den Kreuzzeiger im Layout an den vorgesehenen Anfang des Ausschnitts und ziehen Sie den Ausschnitt diagonal auf, bis er die gewünschte Größe aufweist.
3. Wählen Sie im Dialogfeld „Ausschnitteinstellung“ für Datensätze zeigen aus die Option Aktuelle Tabelle.
4. Aktivieren Sie Rollbalken anzeigen und wählen Sie dann eine Option.
5. Aktivieren Sie Formatoptionen für den Ausschnitt.
Sie können die Anzahl der Zeilen im Ausschnitt und die Hintergrundfarbe für Ausschnittzeilen festlegen. Weitere Informationen finden Sie unter Formatieren von Ausschnitten.
6. Klicken Sie auf OK.
7. Wählen Sie im Dialogfeld „Felder in Ausschnitt hinzufügen“ die Felder aus, die im Ausschnitt angezeigt werden sollen.
Tipp Sie können Objekte, z. B. Felder, in die erste Zeile eines bestehenden Ausschnitts ziehen, um sie dem Ausschnitt hinzuzufügen.
Für diese Aktion | Ausschnitte für die aktuelle Tabelle | Ausschnitte für die Bezugstabelle |
Sortieren und Filtern von Datensätzen | Zeigen alle Datensätze der aktuellen Ergebnismenge und in der aktuellen Sortierfolge an. | Ermöglichen Ihnen, Zeilen im Ausschnitt anders als die Datensätze in der Ergebnismenge zu sortieren. |
Klicken auf eine Zeile | Aktivieren die Zeile und navigieren zum entsprechenden Datensatz, der damit zum aktuellen Datensatz wird. | Aktivieren die Zeile. Um zu einem anderen Datensatz zu navigieren, müssen Sie einem Objekt im Ausschnitt eine Tastenaktion hinzufügen. |
Hinzufügen oder Löschen von Zeilen | Fügen einen Datensatz in der aktuellen Ergebnismenge hinzu bzw. löschen ihn. | Fügen einen Datensatz in der Bezugstabelle hinzu bzw. löschen ihn. |
Anzeigen von Suchabfragen | Zeigen eine Zeile für jede Suchabfrage in der Reihenfolge an, in der sie erstellt wurden. | Zeigen immer eine Zeile für die aktuelle Suchabfrage an. |
Bestätigen von Änderungen | Bestätigen alle Änderungen im aktuellen Datensatz, wenn Sie eine andere Ausschnittzeile wählen. | Bestätigen alle Änderungen in der aktuellen Ausschnittzeile, wenn Sie eine andere Ausschnittzeile wählen. Änderungen in allen Ausschnittzeilen werden gemeinsam bestätigt, wenn Sie den aktuellen Datensatz bestätigen. |
Navigieren zwischen Feldern mit der Tabulatortaste, Suchen und Ersetzen von Daten, Rechtschreibprüfung, Kopieren von Datensätzen, Speichern von Daten in einer Excel-Datei und ähnliche Vorgänge | Beeinflussen nur die aktuelle Ausschnittzeile, bevor zu anderen Objekten im Layout gewechselt wird. | Beeinflussen alle Ausschnittzeilen nacheinander, bevor zu anderen Objekten im Layout gewechselt wird. |