2. 在“检查器”中,单击“外观  ”选项卡。
”选项卡。
2. 在“检查器”中,单击“外观  ”选项卡。
”选项卡。
3. 要更改处于特定状态(例如,按下某个按钮时)的对象或正文部分的外观时,请从对象状态列表(选项卡中的第二个列表)中进行选择。
请参阅指定对象的显示状态。
4. 在“图形”区域中,选择要使用的选项。
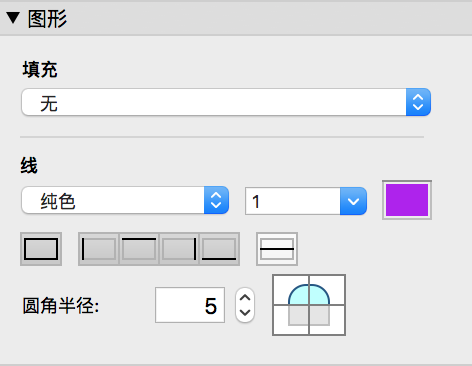
要添加或更改 | 选择 |
对象的填充(包括文本对象、字段和入口的背景)或布局部分 | 填充 为正文部分指定的填充同时会影响“表视图”中表的背景。 如果入口中未出现填充设置,请将入口行设置为透明。请参阅设置入口的格式。 |
对象或布局部分周围的边框 | 边框的任意组合
|
重复字段之间的边框 | 重复之间的边框 |
对象或布局部分周围的样式和边框宽度 | 线条 |
对象或布局部分周围的边框颜色 | 颜色 |
对象或布局部分角的形状 | 圆角半径 选择每个您希望具有圆角外观的角,然后以磅为单位指定一个值。该值越大,角就越圆。 |
入口行之间的边框 | 请参阅设置入口的格式。 |
填充颜色的透明度 | 不透明度滑块 Windows:拖动调色板中的滑块。 macOS:单击调色板中的“其他颜色”,然后拖动滑块。 |
自定义颜色 | 填充或线条
要创建自定义颜色,请将颜色从调色板或颜色色板拖动到主题颜色区域,然后单击该颜色。(自定义颜色的明暗变化由 FileMaker Pro Advanced 生成。)您可以替换或添加到现有主题颜色。 颜色的十六进制格式 RGB 值显示在文本框中。您可以输入或粘贴三个或六个字符的值。 要设置特定的颜色值,请单击 |
1. 在布局模式下,请确保一个或多个布局部分的填充为透明。
请参阅下文的“要使对象、布局部分或布局背景透明”。
2. 请确保未选中任何对象或布局部分,然后单击布局背景中的任意位置进行选择。
3. 在“检查器”中,单击“外观  ”选项卡。在“图形”区域中选择选项。
”选项卡。在“图形”区域中选择选项。
4. 对于“填充”,请选择“纯色”。
5. 单击  ,然后从调色板中选择一种颜色。
,然后从调色板中选择一种颜色。
您可以使用自定义颜色。请参阅上面的部分。
6. 要更改填充颜色的透明度,再次单击  ,然后拖动“不透明度”滑块 (Windows),或者单击“其他颜色”,然后拖动“不透明度”滑块 (macOS)。
,然后拖动“不透明度”滑块 (Windows),或者单击“其他颜色”,然后拖动“不透明度”滑块 (macOS)。
1. 在布局模式下,选择一个或多个对象,一个部分标签,或单击布局背景中的任意位置进行选择。
在选择布局背景前,请确保未选中任何对象或布局部分。
2. 执行以下某项操作:
•在检查器中:对于“填充”和“线条”,选择调色板中的“无”或透明  。
。
•您不能在线条、椭圆形、圆形、选项卡控件滑动控件上设置单个边框。
•布局背景填充不会延伸至导航部分后面。