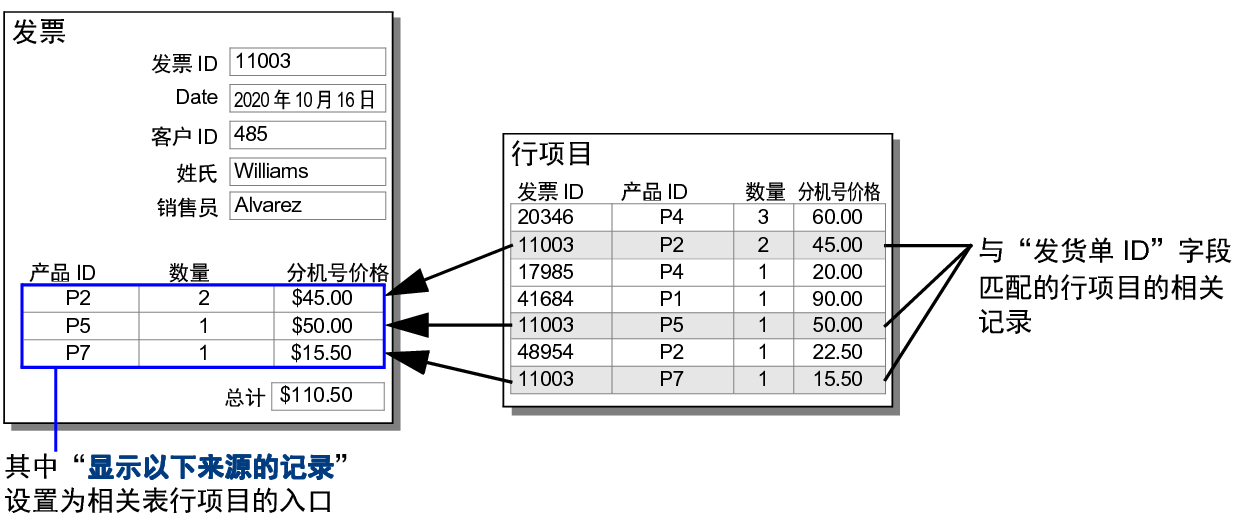
要创建显示行中的相关字段的数据的入口,请先定义当前布局所基于的表摹本与另一个表摹本之间的关系。使用“管理数据库”对话框。请参阅定义数据库表和创建和更改关系。
例如,在“发货单”布局中,您可以通过创建显示行项目表中的相关记录的入口来添加行项目列表。
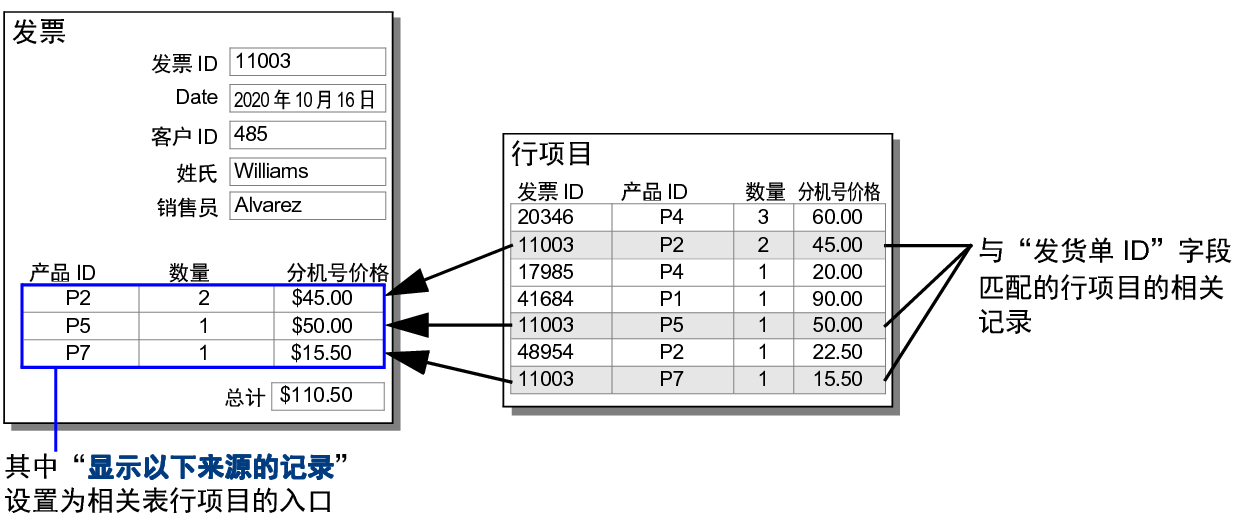
2. 将十字线指针放在布局上要创建入口的位置,然后对角拖动指针,直到入口达到所需大小。
3. 在“入口设置”对话框中,在“显示以下来源的记录”中:
•选择要显示相关记录的相关表。
•如果当前表有主键,例如默认的“主键”字段,请选择“App 和附加项”;请参阅向定制化 App 添加附加表
要创建新表或关系,请选择“管理数据库”。
4. 选择入口的记录选项。
目的 | 选择 |
对入口中的记录排序 | 对入口记录排序(或单击“指定”)。在“排序”对话框中,选择作为排序入口记录依据的字段,然后单击“确定”。 |
过滤入口中的记录 | 过滤入口记录(或单击“指定”)。在“指定计算方式”对话框中,定义过滤入口记录的计算公式,然后单击“确定”。 |
允许从相关表中删除相关记录(在浏览模式中) | 允许删除入口记录。 如果您使用删除入口行脚本步骤,则不需要选择此选项。 |
在入口的右侧显示垂直滚动条,用户可以使用滚动条一次查看(和输入)比入口中可见的记录更多的记录。 | 允许垂直滚动。然后,对于“显示滚动条”,选择“始终”(默认设置)使滚动条一直显示,或者选择“当滚动时”使其只在滚动时显示。 要在退出当前记录时让滚动条显示入口的第一条记录,请选择“退出记录时重置滚动条”(或者清除此选项使滚动条不重置)。 注释 无法更改滚动条的样式。 |
5. 选择入口的格式选项。
您可以指定在入口中显示的初始相关记录、入口中的行数和入口行的背景颜色。请参阅设置入口的格式。
6. 单击“确定”。
7. 在“向入口添加字段”对话框中,选择要在入口中显示的字段。
提示 您可以将对象(如相关字段)拖动到现有入口的第一行上,以将其添加到入口。
•您还可以创建一个显示新附加表中记录的入口。请参阅向定制化 App 添加附加表。