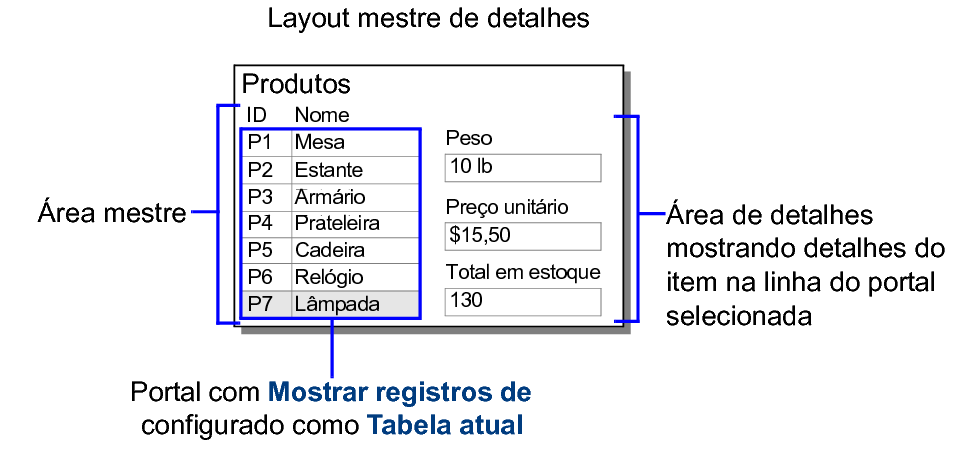
Você pode criar layouts mestre de detalhes que funcionem com registros no conjunto encontrado atual. Assim, os usuários podem escolher itens de uma lista (na área mestre do layout) para visualizar mais informações sobre o item (na área de detalhes).
Por exemplo, em um layout mestre de detalhes para produtos, os nomes dos produtos são listados na área mestre, e o peso e o preço do produto selecionado são exibidos na área de detalhes.
Em um layout:
•A área mestre é um portal que mostra os registros da tabela atual. Para permitir que usuários identifiquem o registro, adicione somente os campos necessários ao portal, como Nome e ID do produto. Veja as etapas abaixo.
•A área de detalhes é um conjunto de campos que mostra mais informações sobre a linha selecionada no portal, como Peso e Preço unitário. Consulte Inserção e remoção de campos em um layout.
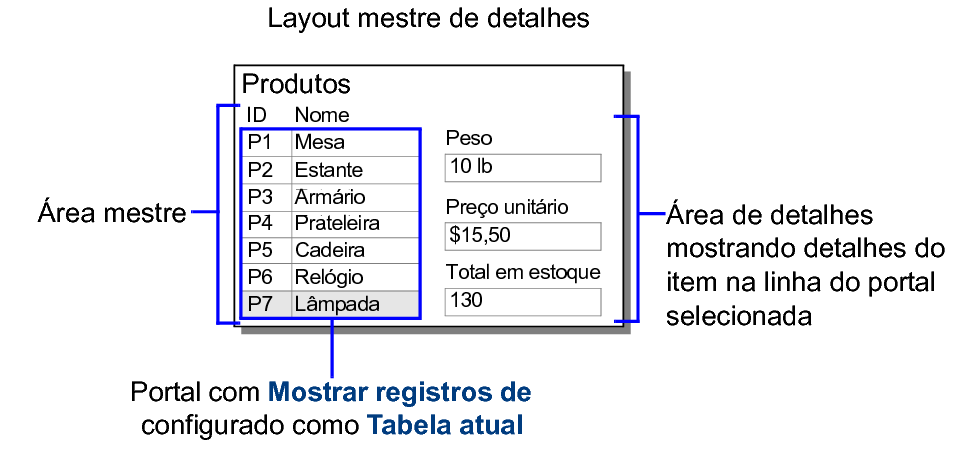
1. No layout em que você deseja adicionar um portal, clique na Ferramenta de portal  na barra de ferramentas de status.
na barra de ferramentas de status.
2. Posicione o ponteiro de cruz no layout onde você deseja que o portal comece e arraste o ponteiro na diagonal até que o portal esteja com o tamanho desejado.
3. Na caixa de diálogo Configuração de portal, para Mostrar registros de, escolha Tabela atual.
4. Para Mostrar barra de rolagem, escolha uma opção.
5. Selecione opções de formato para o portal.
Você pode especificar o número de linhas no portal e a cor do plano de fundo das linhas do portal. Consulte Formatação de portais.
6. Clique em OK.
7. Na caixa de diálogo Adicionar campos ao portal, escolha os campos que você deseja que apareçam no portal.
Dica Você pode arrastar objetos, como campos, para a primeira linha de um portal existente para adicioná-los ao portal.
Para esta ação | Portais para a tabela atual | Portais para uma tabela relacionada |
Classificar e filtrar registros | Exiba todos os registros no conjunto encontrado atual e na ordem de classificação atual. | Permitem que você filtre ou classifique linhas no portal de um jeito diferente dos registros no conjunto encontrado. |
Clicar em uma linha | Deixe a linha ativa e navegue para o registro correspondente, fazendo dele o registro atual. | Deixe a linha ativa. Para navegar para outro registro, você precisa adicionar uma ação de botão a um objeto no portal. |
Adicionar ou excluir linhas | Adicione ou exclua um registro no conjunto encontrado atual. | Adicione ou exclua um registro na tabela relacionada. |
Exibir solicitações de busca | Exiba uma linha para cada solicitação de busca na ordem em que foram criadas. | Sempre exiba uma linha para a solicitação de busca atual. |
Confirmar alterações | Confirme todas as alterações no registro atual ao escolher uma linha diferente do portal. | Não confirme alterações na linha atual do portal ao escolher uma linha diferente do portal. As alterações em todas as linhas do portal são confirmadas juntas quando você confirma o registro atual. |
Navegar entre campos com a tecla Tab, encontrar e substituir dados, verificar a ortografia, copiar registros, salvar dados como um arquivo do Excel e operações semelhantes | Trabalhe apenas na linha atual do portal antes de mover para outros objetos no layout. | Trabalhe em todas as linhas do portal, uma a uma, antes de mover para outros objetos no layout. |