2. 정보 보기에서 모양 탭을 클릭합니다.
탭을 클릭합니다.
1. 레이아웃 모드에서 하나 이상의 대상체 또는 레이아웃 부분 레이블을 선택합니다.
2. 정보 보기에서 모양 탭을 클릭합니다.
탭을 클릭합니다.
3. 특정 상태일 때(예: 버튼이 눌렸을 때) 대상체 또는 본문 부분의 모양을 변경하려면 대상체 상태 목록(탭에서 두 번째 목록)에서 선택합니다.
대상체의 표시 상태 지정하기를 참조하십시오.
4. 그래픽 영역에서 사용하려는 옵션을 선택합니다.
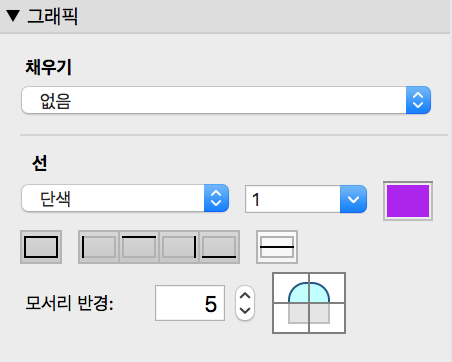
추가 또는 변경하기 | 선택 |
대상체(텍스트 대상체의 배경, 필드 및 포털 포함) 또는 레이아웃 부분의 채우기 | 채우기 본문 부분에 대해 지정하는 채우기는 테이블 보기에서 테이블의 배경에도 영향을 줍니다. 채우기 설정이 포털에 나타나지 않는 경우 포털 행을 투명하게 설정합니다. 포털 포맷 지정하기를 참조하십시오. |
대상체 또는 레이아웃 부분 주위의 테두리 | 테두리의 모든 조합
|
반복 필드 간 테두리 | 반복 간 테두리 |
대상체 또는 레이아웃 부분 주위의 테두리 스타일 및 너비 | 선 |
대상체 또는 레이아웃 부분 주위의 테두리 색상 | 색상 |
대상체 또는 레이아웃 부분 모서리 모양 | 모서리 반경 모서리의 모양을 둥글게 하려면 각 모서리를 선택하고 포인트 값을 지정합니다. 값이 클수록 모서리가 더욱 둥글게 됩니다. |
포털 행 간 테두리 | 포털 포맷 지정하기를 참조하십시오. |
채우기 색상의 투명도 | 불투명도 슬라이더 Windows: 색상 팔레트에서 슬라이더를 드래그합니다. macOS: 팔레트에서 기타 색상을 클릭한 다음 슬라이더를 드래그합니다. |
사용자 설정 색상 | 채우기 또는 선
사용자 설정 색상을 생성하려면 색상 팔레트나 색상 견본에서 원하는 색상을 테마 색상 영역으로 드래그한 다음 해당 색상을 클릭합니다. (사용자 설정 색상의 명암 변화는 FileMaker Pro Advanced에서 생성됩니다.) 기존 테마 색상에 대치 또는 추가할 수 있습니다. 16진수 포맷의 RGB 색상 값은 텍스트 상자에 나타납니다. 3개 또는 6개의 문자 값을 입력 또는 붙일 수 있습니다. 특정 색상 값을 설정하려면 |
1. 레이아웃 모드에서 하나 이상의 레이아웃 부분 채우기가 투명하게 설정되어 있는지 확인합니다.
아래에서 "대상체, 레이아웃 부분 또는 레이아웃 배경을 투명하게 하기"를 참조하십시오.
2. 대상체 또는 레이아웃 부분이 선택되지 않은 경우 레이아웃 배경의 아무 곳이나 클릭하여 선택합니다.
3. 정보 보기에서 모양 탭을 클릭합니다. 그래픽 영역에서 옵션을 선택합니다.
탭을 클릭합니다. 그래픽 영역에서 옵션을 선택합니다.
4. 채우기에 대해 단색을 선택합니다.
5.  를 클릭한 다음 색상 팔레트에서 원하는 색상을 선택합니다.
를 클릭한 다음 색상 팔레트에서 원하는 색상을 선택합니다.
사용자 설정 색상을 사용할 수 있습니다. 위의 섹션을 참조하십시오.
6. 채우기 색상의 투명도를 변경하려면  를 다시 클릭한 다음 불투명도 슬라이더를 드래그하거나(Windows), 기타 색상을 클릭한 다음 불투명도 슬라이더를 드래그합니다(macOS).
를 다시 클릭한 다음 불투명도 슬라이더를 드래그하거나(Windows), 기타 색상을 클릭한 다음 불투명도 슬라이더를 드래그합니다(macOS).
1. 레이아웃 모드에서 하나 이상의 대상체, 부분 레이블을 선택하거나 레이아웃 배경의 아무 곳이나 클릭하여 선택합니다.
레이아웃 배경을 선택하기 전에 대상체 또는 부분이 하나도 선택되지 않아야 합니다.
2. 다음 중 하나를 수행하십시오.
•정보 보기에서: 채우기 및 선은 없음 또는 색상 팔레트에서 투명  을 선택합니다.
을 선택합니다.
•포맷 설정바에서: 선은 없음 또는 색상 팔레트에서 투명  을 선택합니다. 채우기는 색상 팔레트에서 투명
을 선택합니다. 채우기는 색상 팔레트에서 투명  을 선택합니다. (포맷 설정바를 표시하려면 레이아웃 바에서 포맷
을 선택합니다. (포맷 설정바를 표시하려면 레이아웃 바에서 포맷 을 클릭하십시오.)
을 클릭하십시오.)
•선, 타원, 원, 탭 제어 또는 슬라이드 제어에 개별 테두리를 설정할 수 없습니다.
•레이아웃 배경 채우기는 탐색 부분 뒤로 확장되지 않습니다.