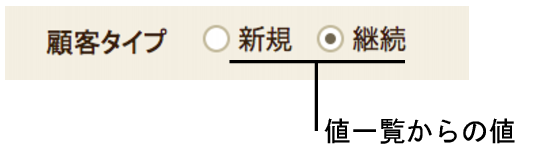
フィールドで、多くのまたはすべてのレコードに対し同じテキスト、数字、日付、時刻値を使用する場合は、それらの値を含む値一覧を作成できます。その後、ポップアップメニュー、ドロップダウンリスト、チェックボックス、またはラジオボタンとして値を表示するようにフィールドの書式を設定することができます。
たとえば、「新規」と「継続」の 2 つの値を含む値一覧を定義します。次に、その一覧の値をラジオボタンに表示するように「顧客タイプ」フィールドを定義します。
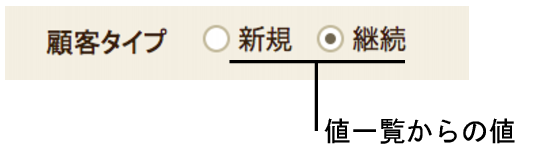
これにより、データ入力の時間が短縮できるだけでなく、入力データの正確さも確保することができます。レコードを特定の順序で表示できます (たとえば月や地域の順に並べるなど)。
値一覧からの値の表示は、次の 2 段階のプロセスです:
1. 値一覧を作成します。次の操作を行います:
•カスタム値一覧を作成する。
•現在のファイルまたは別のファイルからのフィールドを使用する。
•別のファイルに保存されている既存の値一覧からの値を使用する。
2. レイアウトモードでインスペクタを使用して、値一覧がポップアップメニュー、ドロップダウンリスト、チェックボックス、またはラジオボタンとして表示されるようにフィールドの書式を設定します。
この方法では、値一覧に表示する値を自分で入力できるため、値一覧を作成する最も簡単な方法です。
1. [ファイル] メニュー > [管理] > [値一覧...] を選択します。
2. [値一覧の管理] ダイアログボックスで、[新規...] をクリックします。
3. [値一覧の編集] ダイアログボックスで、[値一覧名:] フィールドに値一覧の名前を入力します。
4. [カスタム値を使用] を選択し、1 行に 1 つの値を、表示する順に入力します。
5. [OK] を 2 回クリックします。
6. 値一覧からの値を表示するようにフィールドの書式を設定します。ポップアップメニュー、チェックボックスセット、またはその他のコントロールを表示するためのフィールド設定を参照してください。
この方法で作成された値一覧は、一覧の基になるフィールドにある値が変更されるたびに動的に更新されます。また、フィールドが関連テーブル内にある場合、フィールドのすべての値を表示するか、関連レコードの値のみを表示できます。
1. [ファイル] メニュー > [管理] > [値一覧...] を選択します。
2. [値一覧の管理] ダイアログボックスで、[新規...] をクリックします。
3. [値一覧の編集] ダイアログボックスで、[値一覧名:] フィールドに値一覧の名前を入力します。
4. [フィールドの値を使用] を選択します。
5. [値一覧に使用するフィールドの指定] ダイアログボックスの [最初のフィールドの値を使用] で、目的のフィールドを含むテーブルを選択して、次に一覧でそのフィールドを選択します。
目的のテーブルが別のファイルにあるため一覧に表示されない場合は、一覧から [データベースの管理...] を選択して、リレーションシップグラフにそのテーブルを追加します。リレーションシップの作成と変更を参照してください。
6. [値一覧の内容] で、すべての値を含めるか、関連レコードの値のみを含めるかを選択します:
値一覧に関連レコードの値のみを含めるには、[関連レコードの値のみ含める] を選択して、[次のテーブルから] の一覧から関連レコードを選択します。値一覧には、[次のテーブルから] のテーブルと [最初のフィールドの値を使用] の一覧で選択したフィールドを含む テーブルの間に指定されたリレーションシップ条件を満たすレコードのフィールド値のみが表示されます。
7. 2 番目のフィールドからも関連するレコードの値を表示するには、[2 番目のフィールドの値も表示] を選択し、目的のフィールドを含むテーブルを選択して、一覧でフィールドを選択します。
このオプションを選択すると、対応するフィールドの値が値一覧の最初のフィールドの値の次に表示されます。たとえば、入力するデータを簡単に判断できるように、部品番号の横に部品名を表示することができます。[2 番目のフィールドの値も表示] がグレー表示されている場合、手順 5 の説明に従って、最初に左側のフィールド一覧でフィールドを選択します。
メモ データを入力する場合、2 つのフィールドの値を表示する値一覧を使用すると、手順 5 で指定した最初のフィールドのデータのみが入力されます。値一覧の 2 番目のフィールドは表示のみであり、その値はフィールドには入力されません。ただし、ルックアップを使用すると、2 番目のフィールドからデータを自動的に入力できます。ルックアップの定義と更新を参照してください。
8. 値を表示する 2 番目のフィールドを選択した場合:
•値一覧のソート順の基準とするフィールドを選択します。
•[2 番目のフィールドの値のみを表示] を選択して 2 番目のフィールドの値を表示し、最初のフィールドのデータを保存します。
[2 番目のフィールドの値のみを表示] を選択しない場合、値一覧には両方のフィールドが表示されます。たとえば、ポップアップメニューには両方のフィールドが表示されます。
9. 特定言語の辞書のソート順でテキストフィールド内の値を表示する場合、[次の条件で値をソートしなおす] を選択して言語を選択します。それ以外の場合、値はフィールドのデフォルト言語の索引順にソートされます。この設定は他のタイプのフィールドでは無視されます。
索引設定またはソートの言語の選択を参照してください。
10. [OK] を 3 回クリックします。
11. 値一覧からの値を表示するようにフィールドの書式を設定します。ポップアップメニュー、チェックボックスセット、またはその他のコントロールを表示するためのフィールド設定を参照してください。
必要な値一覧がすでに別のファイルで定義されている場合、値一覧を再作成する代わりに、そのファイルの値一覧を使用できます。
1. [ファイル] メニュー > [管理] > [値一覧...] を選択します。
2. [値一覧の管理] ダイアログボックスで、[新規...] をクリックします。
3. [値一覧の編集] ダイアログボックスで、[値一覧名:] フィールドに値一覧の名前を入力します。
4. [他のファイルの値一覧を使用] を選択し、一覧から、使用する値一覧が含まれるデータソースを選択または追加します。
外部データソースへの接続を参照してください。
5. [値一覧] で、他のファイルからの値一覧を選択します。
グレーで表示される値一覧は、フィールドの関連レコードの値のみを表示するように定義されているため、別のファイルから直接参照することはできません。代わりに、[フィールドの値を使用:]オプションを使用してください (また、他のファイルのテーブルを現在のファイルのリレーションシップグラフに追加する必要もあります)。このタイプの値一覧を作成するには、上記の説明に従い、フィールドの値に基づいて値一覧を定義します。
6. [OK] を 2 回クリックします。
7. 値一覧からの値を表示するようにフィールドの書式を設定します。ポップアップメニュー、チェックボックスセット、またはその他のコントロールを表示するためのフィールド設定を参照してください。
1. [ファイル] メニュー > [管理] > [値一覧...] を選択します。
2. [値一覧の管理] ダイアログボックスで、一覧を編集、削除、または複製します。
メモ データが入力された後で値一覧の項目を再定義すると、予期しない結果をまねく可能性があります。たとえば、値一覧の項目を「アクセサリー」から「アクセサリー等」に変更すると、フィールドがチェックボックスまたはラジオボタンで書式設定されているレイアウトでは、そのフィールドが空で表示されます。また、「アクセサリー等」を検索しても、既存の「アクセサリー」のレコードは検索されません。
•フィールドオブジェクトのレイアウトがどのようなものであったとしても、フィールドで常に値一覧の値を使用する場合は、フィールドの定義で入力値の制限オプションを指定します。入力値の制限の設定を参照してください。
•ODBC データソースからのフィールドは値一覧内で使用できますが、長いテキスト文字列などの CLOB (character large objects) はサポートされていません。
•ODBC データの含まれる値一覧では、アクセスなしアクセス権および制限付きカスタムアクセス権はサポートされていません。ユーザが値一覧内の ODBC データを表示しないようにするには、外部 SQL データベースの行レベルセキュリティを強化する必要があります。値一覧アクセス権の編集を参照してください。