•Dans l'Inspecteur, cliquez sur l'onglet Apparence  . Définissez les formats de texte dans la zone Texte.
. Définissez les formats de texte dans la zone Texte.
Vous pouvez déterminer la présentation du texte de votre modèle, à la fois dans les rubriques et dans les modèles.
Pour garantir une certaine souplesse dans la mise en forme des données identiques d'un modèle à un autre, utilisez le mode Modèle pour appliquer les polices principales et les paramètres de paragraphe aux objets des rubriques dans les modèles. Servez-vous du mode Utilisation pour appliquer le style gras ou italique à des mots particuliers dans les rubriques. Ne mettez en forme pas l'intégralité du contenu d'une rubrique en mode Utilisation ; au contraire, mettez en forme l'objet de la rubrique en mode Modèle.
1. En mode Modèle, sélectionnez l'objet texte ou rubrique. En mode Utilisation, sélectionnez la rubrique ou le texte dans la rubrique.
2. Effectuez l'une des opérations suivantes :
•Choisissez une commande dans le menu Format ou dans la barre de texte. Vous pouvez sélectionner plusieurs styles dans le sous-menu Style. (Pour plus d'informations sur l'orientation Transversalement, consultez la section Mise en forme des rubriques et du texte pour une écriture verticale.)
•Dans l'Inspecteur, cliquez sur l'onglet Apparence  . Définissez les formats de texte dans la zone Texte.
. Définissez les formats de texte dans la zone Texte.
1. En mode Modèle, sélectionnez l'objet texte ou rubrique. En mode Utilisation, sélectionnez la rubrique ou le texte dans la rubrique.
2. Effectuez l'une des opérations suivantes :
•Choisissez le menu Format > Interligne > Autre. Indiquez ensuite les paramètres dans les boîtes de dialogue Paragraphe et Tabulations.
•Cliquez sur les boutons d'alignement et d'espacement dans la barre de texte.
•En mode Modèle, choisissez les options dans la zone Paragraphe de l'onglet Apparence  de l'Inspecteur.
de l'Inspecteur.
Dans Interligne, entrez une valeur pour Hauteur, Avant et Après, puis choisissez une unité de mesure. La hauteur des lignes varie en fonction de la police utilisée et est légèrement plus haute que la police.
1. En mode Modèle, sélectionnez l'objet texte ou rubrique. En mode Utilisation, sélectionnez la rubrique ou le texte dans la rubrique.
2. Choisissez le menu Format > Interligne > Autre, puis cliquez sur Tabulations.
En mode Modèle, vous pouvez utiliser la zone Tabulations de l'onglet Apparence  de l'Inspecteur.
de l'Inspecteur.
3. Choisissez un type de tabulation, entrez une valeur d'alignement pour Position, puis cliquez sur Nouveau.
•Pour des tabulations décimales, choisissez le type Sur, entrez un caractère d'alignement, puis une valeur pour Position.
•Pour remplir l'espace de la tabulation avec un caractère (par exemple, des points entre un nom et un numéro de téléphone), saisissez le caractère souhaité dans Carac. de remplissage.
•Pour modifier une tabulation, cliquez sur celle-ci dans la liste, changez ses paramètres, puis cliquez sur Fixer.
•Pour effacer une tabulation, cliquez sur celle-ci dans la liste, puis sur Effacer.
Vous ne pouvez pas utiliser la règle pour la mise en forme des rubriques en mode Modèle ; vous devez impérativement recourir aux boîtes de dialogue Paragraphe et Tabulations.
1. En mode Modèle, choisissez le menu Affichage > Règles, puis créez du texte ou sélectionnez un texte existant. En mode Utilisation, choisissez le menu Affichage > Règle, puis sélectionnez une rubrique.
2. Déplacez le marqueur de la première ligne, marge de gauche ou droite vers de nouveaux emplacements.
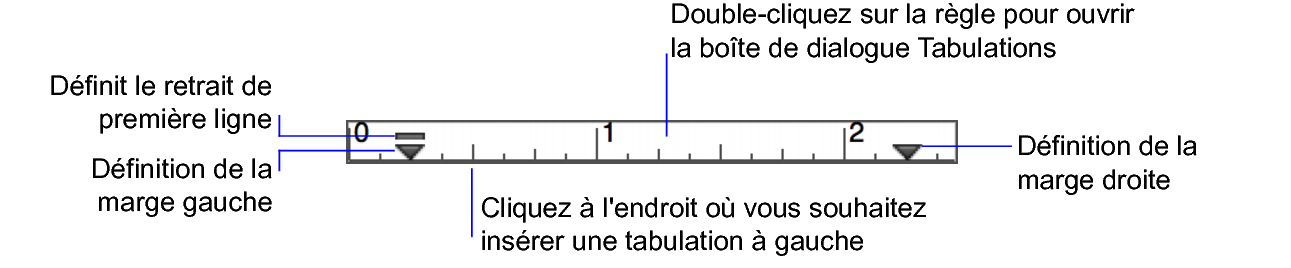
•Pour le supprimer, faites-le glisser vers le bas de la réglette.
•Pour déplacer le marqueur de retrait de première ligne ou le marqueur de marge à gauche indépendamment, appuyez sur Alt tout en déplaçant le marqueur (Windows) ou appuyez sur Option tout en le déplaçant (macOS).
•Il est possible de créer des formats de données de rubrique en conflit entre le mode Modèle et le mode Utilisation. Voici la façon dont FileMaker Pro Advanced résout les conflits de mise en forme de texte :
•Lorsque vous mettez en forme une rubrique en mode Modèle, la mise en forme affecte uniquement l'apparence de l'occurrence de l'objet de la rubrique.
•Lorsque vous mettez en forme des données de rubrique en mode Utilisation, la mise en forme est enregistrée avec les données et vous pouvez l'afficher dans tous les modèles qui affichent cette rubrique. Les données de rubrique formatées en mode Utilisation prennent le pas sur celles définies en mode Modèle.
•Pour créer ou modifier une couleur personnalisée, consultez la section Définition du fond, du style de ligne et des cadres.
•Pour éliminer une mise en forme appliquée en mode Utilisation, redéfinissez la mise en forme en mode Utilisation ou exportez et réimportez les données.
•Lorsque vous collez le texte dans les rubriques :
•le texte non formaté acquiert automatiquement la mise en forme par défaut du texte de la rubrique existante ;
•le texte formaté conserve sa mise en forme. Pour transformer le texte collé au format de texte existant, sélectionnez le menu Edition > Annuler mise en forme immédiatement après le collage du texte.
•En mode Modèle, vous pouvez mettre en forme des caractères en particulier dans les rubriques Nombre, Date, Heure et Horodatage (par exemple, mettre en forme en gras l'année uniquement). Toutefois, vous pouvez visualiser et imprimer les mises en forme spéciales uniquement lorsque l'objet de la rubrique est formaté avec l'option Tel que saisi en mode Modèle. Si vous indiquez une autre option de mise en forme de rubrique, la mise en forme particulière sera uniquement visible en mode Utilisation lorsque la rubrique sera active. Consultez la section Mise en forme et configuration des objets de rubrique en mode Modèle.
•macOS : si vous avez défini des taquets de tabulation pour une rubrique, vous devez appuyer sur les touches Option + Tab pour déplacer le point d'insertion vers le taquet de tabulation suivant.
•Pour modifier l'unité de mesure utilisée pour les règles, consultez la section Utilisation des règles et de la grille.