Ajuda do FileMaker WebDirect
Noções básicas sobre o FileMaker
Sobre soluções
Uma solução é um arquivo ou conjunto de arquivos contendo tabelas de banco de dados, layouts e scripts, e os dados associados que você inserir e usar para trabalhar. As soluções FileMaker WebDirect™ contêm registros que podem ser abertos em um navegador da Web. Os registros consistem em campos, que armazenam e exibem os dados. Cada solução resolve um ou mais problemas específicos, como rastrear clientes ou faturas.
Nota: Este documento apresenta recursos disponíveis somente ao trabalhar com uma solução FileMaker WebDirect a partir de um navegador da Web. Para obter informações sobre os produtos FileMaker®, consulte o Centro de documentação de produtos FileMaker.
O que são campos?
Os campos armazenam, calculam e exibem os dados inseridos em um registro. A informação inserida em um campo é o seu valor. Valores de campo podem ser texto, números, datas, horas, arquivos de mídia e outros arquivos. Cada informação em um registro—como um nome, endereço ou número de telefone—é armazenada em um campo.
O que são registros?
Um registro é um conjunto de campos que contém dados sobre uma única atividade, indivíduo, assunto ou transação. Para adicionar dados, você cria um novo registro e insere dados nos campos pertencentes a esse registro. Depois de criar registros em um arquivo, você pode editá-los, classificá-los ou localizar um grupo de registros que contenha um valor particular.
O que são layouts?
Layouts exibem os registros contidos em uma solução. Os layouts,— criados pelo autor da solução com o uso do FileMaker Pro ou do FileMaker Pro Advanced,— determinam como os dados são organizados para exibição, relatório, localização e inserção de dados. Quando você altera dados em um campo em um layout, a alteração aparece em todos os layouts nos quais o campo é exibido.
Sobre trabalhar com soluções FileMaker WebDirect
É possível exibir e trabalhar com dados em uma solução FileMaker WebDirect a partir de um navegador da Web de várias maneiras. Você pode:
- consultar registros em diferentes layouts e exibições
- adicionar, duplicar, editar e excluir registros
- pesquisar um subconjunto de registros
- classificar para reorganizar os registros
- importar e exportar registros
- trabalhar com vários tipos de arquivo, como imagem, áudio e vídeo
Nota: O autor ou administrador da solução pode ter desativado alguns recursos.
Sobre a barra de menus
A barra de menus contém comandos que permitem trabalhar com seus registros, layouts, scripts e contas. Para usar um comando de menu, clique em ![]() e escolha o comando na barra de menu.
e escolha o comando na barra de menu.
Nota: o menu Arquivo não aparece em navegadores da web móveis.
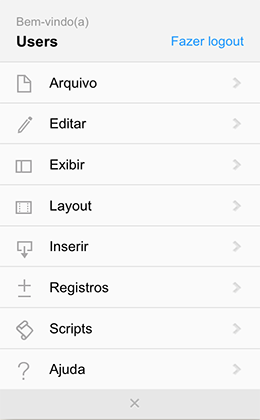
Consulte também
Sobre a barra de ferramentas de status
A barra de ferramentas de status contém controles e botões usados para realizar tarefas no FileMaker WebDirect. Os controles e botões na barra de ferramenta de status variam dependendo do modo em que você está e do tamanho da janela do navegador da web. Mova o ponteiro sobre um botão ou controle para ver sua descrição.
Nota: caso não veja a barra de ferramenta de status, clique em ![]() , depois escolha Exibir > Barra de ferramenta de status.
, depois escolha Exibir > Barra de ferramenta de status.




Consulte também
Sobre modos
Seu trabalho com dados no modo Navegação ou Busca.
Quando você abre uma solução, o FileMaker WebDirect exibe os registros no Modo de navegação. É possível adicionar, exibir, alterar, classificar, omitir (ocultar) e excluir registros quando você está no Modo de navegação. Quando você está no Modo de busca, pode pesquisar registros em particular que correspondam a um conjunto de critérios.
Como abrir as soluções do FileMaker WebDirect
- Em um software de navegação da Web compatível, digite o endereço IP ou nome de domínio onde a solução está armazenada, usando o seguinte formato: http://<name>/fmi/webd
Por exemplo, http://www.MyCompany.com/fmi/webd - Se você vir o Centro de inicialização do FileMaker WebDirect, clique na solução que deseja abrir.
- Se necessário, insira um nome de conta e uma senha.
Caso tenha uma conta armazenada por um provedor de identidade OAuth, como Amazon ou Google, selecione o provedor de identidade OAuth. Insira suas credenciais de conta quando a página da web do fornecedor abrir.
Notas
- Se a solução usa uma página inicial personalizada, siga as instruções fornecidas pelo autor da sua solução.
- URLs para soluções FileMaker WebDirect e o Centro de inicialização do FileMaker WebDirect diferenciam maiúsculas de minúsculas.
- Talvez você precise fazer login fornecendo um nome e uma senha de conta antes de ver o Centro de inicialização do FileMaker WebDirect ou a página inicial personalizada.
Consulte também
Como fazer logout de uma solução FileMaker WebDirect
Quando terminar de trabalhar com a solução FileMaker WebDirect, faça logout antes de fechar a janela do navegador. Clique em ![]() , selecione Fazer logout e feche o aplicativo no navegador da web.
, selecione Fazer logout e feche o aplicativo no navegador da web.
Aviso: sair do navegador da web antes de fazer logout da solução FileMaker WebDirect pode levar a perda de dados.
Considerações importantes de segurança:
- Se você usar o botão Recarregar ou Atualizar do navegador da Web, o FileMaker WebDirect criará uma nova conexão com o host e carregará o layout padrão, deixando a sessão atual sem fazer logout.
- Ao abrir uma solução FileMaker WebDirect de um navegador da Web, você fica conectado à solução, o que pode impedir que outros usuários abram-na. Se você não estiver trabalhando com a solução, faça logout.
- Se isso acontecer, abra a solução novamente pelo Centro de inicialização do FileMaker WebDirect.
Impressão de registros
Para imprimir o layout atual e o conjunto encontrado, clique em ![]() , selecione Exibir > Exibir como PDF e use os controles do navegador da Web para imprimir o PDF.
, selecione Exibir > Exibir como PDF e use os controles do navegador da Web para imprimir o PDF.
Notas
- as opções de configuração de impressora e de impressão específicas dependem do navegador da Web, da impressora e do software de sistema que você está usando. Consulte a documentação da impressora e do sistema para obter mais informações.
- O bloqueador de pop-up do navegador da Web deve estar desativado para exibir os PDFs.
Adição e exibição de dados
Alternância de layouts
Altere layouts para exibir os dados em uma organização diferente. Clique em ![]() , escolha Layout, depois escolha um layout.
, escolha Layout, depois escolha um layout.
Consulte também
Exibição de registros como um formulário ou uma lista
Para exibir os registros individualmente (um registro por tela) ou em uma lista, clique em ![]() , depois escolha o menu Exibir > Exibir como formulário ou o menu Exibir > Exibir como lista.
, depois escolha o menu Exibir > Exibir como formulário ou o menu Exibir > Exibir como lista.
Adição de registros a uma solução
Adicione ou duplique registros no Modo de navegação. O novo registro se torna o último registro no conjunto encontrado.
- No Modo de navegação, clique em
 .
.
Em janelas de navegadores da web estreitas, clique em , depois escolha Novo registro.
, depois escolha Novo registro. - Clique em um campo e digite a nova informação. Pressione Tab para mover entre os campos.
Não é possível adicionar formatação a textos já inseridos — por exemplo, negrito ou sublinhado. O FileMaker WebDirect não é compatível com rich text. - Ao concluir a inserção de informações nos campos, clique em qualquer parte do layout fora do campo atual para confirmar o registro.
Para duplicar um registro, clique em ![]() , escolha o menu Registros > Duplicar registro.
, escolha o menu Registros > Duplicar registro.
Nota: para inserir dados em campos que estão em painéis de controle, selecione o painel que tem o campo e insira os dados.
Adicionando ou removendo conteúdo em campos de container.
Para inserir um arquivo em um campo de container:
- Arraste o arquivo para o campo de container.
- Dispositivos móveis: Clique no campo de container, clique em
 e depois escolha Inserir > Inserir no container.
e depois escolha Inserir > Inserir no container.
Nota: Para exibir uma imagem no tamanho original, clique no campo de container, clique em ![]() e depois escolha Exibir > Exibir imagem em tamanho total.
e depois escolha Exibir > Exibir imagem em tamanho total.
Para limpar o conteúdo de um campo de container:
- Clique no campo de container.
- Clique em
 , depois escolha Editar > Limpar.
, depois escolha Editar > Limpar.
Edição de registros
- No Modo de navegação, exiba o registro a ser editado.
- Clique no campo e edite os dados.
- Ao concluir a inserção de informações nos campos, clique em qualquer parte do layout fora do campo atual para confirmar o registro.
Exclusão de registros
Quando você exclui um registro da solução, descarta os dados inseridos em todos os campos desse registro permanentemente.
Para excluir um registro:
- No Modo de navegação, vá até o registro a ser excluído.
- Clique em
 e depois clique em Excluir.
e depois clique em Excluir.
Em janelas de navegadores da web estreitas, clique em , escolha Excluir registro, depois clique em Excluir.
, escolha Excluir registro, depois clique em Excluir.
Para excluir todos os registros no conjunto encontrado atual, clique em ![]() , escolha o menu Registros > Excluir registros encontrados, depois clique em Excluir.
, escolha o menu Registros > Excluir registros encontrados, depois clique em Excluir.
Para excluir todos os registros na tabela atual:
- No Modo de navegação, clique em
 ou
ou  , depois escolha Mostrar todos os registros.
, depois escolha Mostrar todos os registros. - Clique em
 , depois escolha o menu Registros > Excluir todos os registros.
, depois escolha o menu Registros > Excluir todos os registros. - Clique em Excluir.
Importação de registros
Nota: esse recurso não é compatível com os navegadores móveis.
O FileMaker WebDirect pode importar dados dos seguintes formatos de arquivo:
- FileMaker Pro
- valores separados por guia
- valores separados por vírgula
- DBF
- mesclar
- Microsoft Excel (somente arquivos com apenas uma planilha)
Para importar dados:
- Clique em
 , depois escolha Arquivo > Importar registros > Arquivo.
, depois escolha Arquivo > Importar registros > Arquivo. - Clique em Escolher arquivo.
- Selecione o arquivo que contém os dados a serem importados e clique em Escolher.
- Clique em Importar.
- Se você importar de um arquivo do FileMaker Pro e sua conta atual não corresponder a uma conta no arquivo do FileMaker Pro, você será solicitado a fornecer informações da conta. Insira o nome da conta e a senha para uma conta com privilégio estendido do FileMaker WebDirect habilitado e clique em OK.
- Para cada campo de origem, escolha um campo de destino correspondente na coluna Campos de destino.
- Na área Importar ação, escolha o tipo de importação a ser executado e mapeie os campos no seu arquivo para os dados que deseja importar.
- Clique em Importar.
Se precisar importar dados de uma origem ou formato sem suporte, abra a solução com o FileMaker Pro.
Consulte também
Exportação de registros
Nota: esse recurso não é compatível com os navegadores móveis.
O FileMaker WebDirect pode exportar dados para os seguintes formatos de arquivo:
- valores separados por guia
- valores separados por vírgula
- DBF
- mesclar
- Tabela HTML
Nota: Para exportar um campo de resumo em uma parte de layout de sub-resumo, classifique o conjunto encontrado antes de exportar os registros.
Para exportar dados:
- Clique em
 , depois escolha Arquivo > Exportar registros.
, depois escolha Arquivo > Exportar registros. - Para Salvar como, digite um nome para o arquivo.
- Para Tipo, escolha o tipo de arquivo de exportação e clique em OK.
- Clique em um campo para exportar e, em seguida, clique em Mover. Repita isso em todos os campos que deseja exportar.
- Clique em Exportar.
- Clique em um botão para fazer o download do arquivo correspondente, depois clique em Fechar.
O FileMaker WebDirect exporta os registros para o local de download padrão do navegador da Web.
Se precisar exportar dados para um formato sem suporte, abra a solução com o FileMaker Pro.
Exportação de dados do container
Nota: esse recurso não é compatível com os navegadores móveis.
- Clique no campo de container.
- Clique em
 , depois escolha Editar > Exportar conteúdo do campo.
, depois escolha Editar > Exportar conteúdo do campo. - Para alterar o nome de arquivo dos dados do container exportados, para Salvar como, digite um nome de arquivo e uma extensão de arquivo.
- Clique em OK.
- Clique em cada botão para fazer o download do arquivo correspondente, depois clique em Fechar.
O FileMaker WebDirect exporta os dados do container para o local de download padrão do navegador da Web.
Localização e classificação de dados
Como realizar uma busca rápida
Você pode fazer uma busca rápida para pesquisar todos os campos que estiverem habilitados para busca rápida dentro do layout atual.
- No Modo de navegação, digite uma ou mais palavras na caixa de texto Busca rápida no lado direito da barra de ferramentas de status.
Em janelas de navegador da Web estreitas, clique em para exibir a caixa Busca rápida.
para exibir a caixa Busca rápida. - Pressionar Enter ou Return.
Para exibir uma lista de buscas rápidas recentes, clique na seta para baixo na caixa Busca rápida.
Localização de registros
Use o Modo de busca para localizar registros com base em critérios de pesquisa (o valor ou valores a buscar). Você digita critérios nos campos em uma solicitação de busca, que se parece com um registro em branco. Solicitações de busca são criadas, editadas, excluídas e navegadas como registros. O FileMaker WebDirect pesquisa todos os registros na solução, comparando seus critérios de pesquisa com os dados no arquivo. Os registros com dados que correspondem aos critérios se tornam conjuntos encontrados e são exibidos no Modo de navegação quando a pesquisa é concluída.
Para localizar um registro ou grupo de registros:
- Clique em
 , depois escolha Entrar no Modo de busca.
, depois escolha Entrar no Modo de busca. - Clique em
 , escolha Layout, depois escolha um layout que tenha os campos nos quais deve-se realizar a busca.
, escolha Layout, depois escolha um layout que tenha os campos nos quais deve-se realizar a busca. - Clique em um campo que deseja pesquisar e insira os critérios de pesquisa.
- É possível usar
 para inserir operadores no seu critério de pesquisa.
para inserir operadores no seu critério de pesquisa.
em janelas de navegador da web estreitas, é preciso inserir operadores manualmente. - Clique em Realizar.
Em janelas de navegadores da web estreitas, clique em , depois escolha Realizar busca.
, depois escolha Realizar busca.
A área destacada no gráfico em pizza indica a porção dos registros totais exibidos e você vê quantos registros foram encontrados.
indica a porção dos registros totais exibidos e você vê quantos registros foram encontrados.
Clique em ou
ou  para obter detalhes sobre o conjunto encontrado.
para obter detalhes sobre o conjunto encontrado.
Criação de critérios de pesquisa
| Para buscar valores que sejam | Use | Exemplo |
|---|---|---|
| Uma correspondência exata, embora o campo possa conter outros valores | = (antes dos critérios) | =Smith busca todos os registros com o nome "Smith," incluindo "John Smith", mas não "Smithson" |
| Campos vazios (por exemplo, registros de ordens não preenchidas) | = | = busca todos os registros que não contêm valores |
| Uma correspondência exata, quando o campo que não contém outros valores | == (antes dos critérios) | ==Smith encontra todos os registros com o nome "Smith", mas não "John Smith" ou "Smithson" |
| Duplicar valores | ! (ponto de exclamação) | ! busca todos os registros com valores duplicados em um campo |
| Menores do que um valor especificado | < | <40 busca todos os registros menores que 40 |
| Menores ou iguais a um valor especificado | <= | <=05:00:00 busca todos os registros menores que ou iguais a 5:00 |
| Maiores do que um valor especificado | > | >05:00:00 busca todos os registros maiores que 5:00 |
| Maiores ou iguais a um valor especificado | >= | >=Smith busca todos os registros que contêm "Smith" e todos os registros em ordem alfabética após "Smith" |
| Dentro do intervalo especificado | .. ou ... (dois ou três pontos) | 12:30 PM...7:30 PM busca todos os registros que contêm valores entre 12:30 e 7:30 PM..Ter busca todos os registros que contêm uma data que ocorre aos domingos, segundas ou terças |
| No intervalo especificado (campos de data, hora ou carimbo de data/hora) | Somente os componentes necessários para identificar o intervalo | 5/2016 busca todos os registros que contêm uma data em maio de 2016 |
| Dentro do subintervalo especificado | {..} ou {...} (dois ou três pontos) | 11/{9..16}/2016 {3..5} PM busca registros que contêm um carimbo de data/hora de 9 a 16 de novembro de 2016, de 3:00 a antes das 18:00 |
| Em um intervalo que atenda a vários critérios | Uma combinação de operadores | {10..15}/*/2016 busca todos os registros que contêm a data 2016, mas somente nos dias 10 a 15 |
| Data de hoje | // | // busca todos os registros que contêm a data de hoje |
| Datas ou horas inválidas | ? | ? busca todos os registros que contêm datas ou horas inválidas |
| Um caractere de texto desconhecido ou variável | @ | @on busca todos os registros que contêm 3 caracteres e terminam em "on", como em "Don" |
| Dígitos em um campo de texto (qualquer dígito) | Um caractere # para cada dígito | # busca 3, mas não 30## busca 30, mas não 3 nem 300#3 busca 53 e 43, mas não 3 |
| Todos os valores válidos de uma data em particular ou componente de hora (campo de data, hora ou carimbo de data/hora) | * (representando um componente inteiro, não um caractere individual) ou deixe o componente em particular não especificado | 5/12/* ou 5/12 busca o 12º dia de maio em qualquer ano*:15 busca todas as horas com 15 minutos já ocorridos |
| Zero ou mais caracteres de texto desconhecidos ou variáveis | * | *smith* busca todos os registros que contêm "smith" no nome, como "Smithson" e "Blacksmith" |
| Texto literal em um campo (útil para pesquisa de caracteres como ",") | " " | ", Ltd." busca todos os registros que contêm ", Ltd." |
| Datas em um dia da semana em particular (campo data ou carimbo de data/hora) | Nome completo ou abreviado do dia | Terça-feira busca todos os registros com data que ocorra em uma terça-feira=Ter 2016 busca todos os registros com carimbo de data/hora de terça-feira em 2016 |
| Operadores usados como caracteres de texto | \ (antes do operador) | joey\@abc.net busca "joey@abc.net" |
| Caracteres Kana em um campo indexado em japonês sem diferenciação entre Hiragana/Katakana, Kana pronunciada/semi-pronunciada/não pronunciada, Kana pequena/regular e Kana pronunciada/marcas de iteração não pronunciadas | ~ (til) e o caractere |
- Para redefinir o conjunto encontrado para incluir todos os registros enquanto você está no Modo de navegação, clique em
 ou
ou  e então escolha Mostrar todos os registros.
e então escolha Mostrar todos os registros. - É possível refinar ainda mais uma pesquisa restringindo ou estendendo o conjunto encontrado com solicitações adicionais ou omitindo um ou mais registros.
- Para fazer pesquisas de dia da semana em sistemas definidos com um formato de sistema diferente do inglês, você pode usar nomes de dia da semana e abreviações em inglês, se desejar.
Realização de pesquisas com AND/OR
Para realizar uma pesquisa com AND, especifique uma solicitação de busca utilizando vários campos. Por exemplo, você pode realizar uma pesquisa em que Cidade = Nova Iorque AND Nome = Smith
- Clique em
 , depois escolha Entrar no Modo de busca.
, depois escolha Entrar no Modo de busca. - Clique no campo que deseja pesquisar e insira os critérios de pesquisa.
Por exemplo, para buscar um valor em que Cidade = Nova Iorque, clique no campo Cidade e digiteNova Iorque. - Clique no próximo campo no qual deseja pesquisar e insira os critérios adicionais (uma pesquisa AND). Por exemplo, clique no campo Nome e digite
Smith. - Repita a etapa 3 para inserir todos os seus critérios de pesquisa.
- Clique em Realizar.
Em janelas de navegadores da web estreitas, clique em , depois escolha Realizar busca.
, depois escolha Realizar busca.
Para realizar uma pesquisa com OR, em que qualquer critério de pesquisa seja correspondido, especifique várias solicitações de busca. Por exemplo, você pode realizar uma pesquisa em que Cidade = Nova Iorque OR Paris, ou pode realizar uma pesquisa em que Cidade = Nova Iorque OR Nome = Smith.
- Clique em
 , depois escolha Entrar no Modo de busca.
, depois escolha Entrar no Modo de busca. - Clique no campo que deseja pesquisar e insira os critérios de pesquisa.
Por exemplo, para buscar um valor em que Cidade = Nova Iorque, clique no campo Cidade e digiteNova Iorque. - Clique em
 para criar uma nova solicitação de busca.
para criar uma nova solicitação de busca. - Na solicitação de busca em branco, clique em outro campo no qual deseja pesquisar e insira os critérios adicionais (uma pesquisa OR). Por exemplo, clique no campo Nome e digite
Smith. - Repita as etapas 3 e 4 para inserir todos os seus critérios de pesquisa.
- Clique em Realizar.
Em janelas de navegadores da web estreitas, clique em , depois escolha Realizar busca.
, depois escolha Realizar busca.
Notas
- Para várias solicitações de busca, operações com AND são avaliadas antes de operações com OR. Por exemplo, uma pesquisa AND/OR complexa com várias solicitações de busca é avaliada como (Cidade = New York AND Nome = Smith) OR (Cidade = Paris AND Nome = Smith) OR (Cidade = Paris AND Nome = du Pont).
- Várias solicitações de busca são realizadas na ordem em que são criadas.
- Para critérios de pesquisa que utilizam Omitir (quando seus critérios não são iguais aos dados), especifique as solicitações de pesquisa que omitem registros por último. (Primeiro inclua todos os registros que deseja buscar, depois exclua os registros não desejados).
- Você pode aumentar ou diminuir o número de registros no conjunto encontrado restringindo ou estendendo o conjunto encontrado.
Localização de registros com exceção dos que correspondem aos critérios
Para buscar registros que não são iguais a um valor especificado, omita os registros que correspondem aos critérios de pesquisa ao realizar a busca. Por exemplo, para buscar todos os registros de vendas, exceto àqueles para a cidade de Londres:
- Clique em
 , depois escolha Entrar no Modo de busca.
, depois escolha Entrar no Modo de busca. - Digite os critérios de pesquisa para os registros que deseja omitir (os registros que não deseja buscar).
Por exemplo, digiteLondresno campo Cidade. - Clique em
 , depois escolha Omitir.
, depois escolha Omitir. - Clique em Realizar.
Em janelas de navegadores da web estreitas, clique em , depois escolha Realizar busca.
, depois escolha Realizar busca.
O conjunto encontrado exclui todos os registros que contêm "Londres".
Você também pode buscar alguns registros enquanto omite outros. Por exemplo, para buscar fornecedores no estado da Califórnia, exceto na cidade de Los Angeles:
- Clique em
 , depois escolha Entrar no Modo de busca.
, depois escolha Entrar no Modo de busca. - Digite os critérios de pesquisa para os registros que deseja buscar.
Por exemplo, digiteCAno campo Estado. - Sem realizar a busca, clique em
 .
. - Digite os critérios de pesquisa para os registros no conjunto encontrado para excluir.
Por exemplo, digiteLos Angelesno campo Cidade. - Clique em
 , depois escolha Omitir.
, depois escolha Omitir. - Clique em Realizar.
Em janelas de navegadores da web estreitas, clique em , depois escolha Realizar busca.
, depois escolha Realizar busca.
O conjunto encontrado inclui todos os registros que contêm "CA", exceto aqueles que também contêm "Los Angeles".
Notas
- Você pode ter critérios de pesquisa que omitem registros em mais de uma solicitação.
- Várias solicitações de busca são realizadas na ordem em que são criadas. Por exemplo, em uma solução Contatos com clientes nos Estados Unidos e na França:
- Se a primeira solicitação buscar todos os clientes em Paris e a segunda solicitação omitir todos os clientes nos Estados Unidos, o conjunto encontrado não conterá registros nas cidades de Paris, Texas ou qualquer outro lugar nos Estados Unidos.
- Se a ordem das solicitações for invertida (a primeira solicitação omitir todos os clientes nos Estados Unidos e a segunda solicitação buscar todos os clientes em Paris), o conjunto encontrado incluirá todos os clientes na cidade de Paris, na França e na cidade de Paris, no Texas, mas nenhum registro de clientes em qualquer outro lugar nos Estados Unidos.
Omissão de registros de um conjunto encontrado e exibição de registros omitidos
É possível omitir registros do conjunto encontrado depois de ter criado o conjunto encontrado. Registros omitidos ainda estão no banco de dados; eles apenas não são incluídos no conjunto encontrado.
| Para | Faça isso |
|---|---|
| Omitir um registro específico | Exiba ou selecione o registro a ser omitido, clique em |
| Omitir uma série de registros | Exiba ou selecione o primeiro registro em uma série de registros para omitir, clique em |
| Exiba o conjunto omitido e oculte o conjunto encontrado atual | Clique em |
| Trazer de volta todos os registros no banco de dados | Clique em |
Restrição (limitação) de um conjunto encontrado
Você pode limitar resultados de busca de modo incremental, procurando detalhes mais específicos enquanto você pesquisa no banco de dados. Para buscar registros baseado em vários critérios em campos separados (uma pesquisa lógica AND), alterne para o Modo de busca, especifique os critérios adicionais e restrinja a busca.
Por exemplo, após pesquisar todos os funcionários que trabalham em Vendas, você pode restringir a pesquisa para buscar todos os funcionários dentro de Vendas chamados Alvarez.
- Realize uma busca para que o seu banco de dados contenha um conjunto encontrado. Consulte Localização de registros.
O conjunto encontrado é exibido no Modo de navegação. - Alterne de volta para o Modo de busca e digite os critérios para limitar a pesquisa.
- Clique na seta ao lado de Realizar e escolha Restringir busca.
Em janelas de navegadores da web estreitas, clique em , depois escolha Restringir busca.
, depois escolha Restringir busca.
Extensão (ampliação) de um conjunto encontrado
Você pode estender a sua pesquisa para incluir registros aplicáveis adicionais sem recomeçar do zero, caso tenha restringido uma solicitação de busca em excesso. Para buscar registros que correspondam a vários critérios em campos diferentes ou iguais (uma pesquisa lógica OR), alterne para o Modo de busca, especifique os critérios adicionais e estenda a busca.
Por exemplo, após pesquisar clientes em Nova York, você pode ampliar a pesquisa para também buscar clientes em Hong Kong.
- Realize uma busca para que o seu banco de dados contenha um conjunto encontrado.
Consulte Localização de registros. - Alterne de volta para o Modo de busca e digite os critérios para ampliar a pesquisa.
- Clique na seta ao lado de Realizar e escolha Estender busca.
Em janelas de navegadores da web estreitas, clique em , depois escolha Estender busca.
, depois escolha Estender busca.
Classificação de registros
- No Modo de navegação, vá até o layout que tem os campos que você deseja classificar e clique em
 .
.
Em janelas de navegadores da web estreitas, clique em , depois escolha Classificar registros.
, depois escolha Classificar registros. - Na caixa de diálogo Classificar registros, selecione o primeiro campo a ser classificado.
Em navegadores móveis, clique em Adicionar um campo, depois selecione o primeiro campo para classificar.
Por exemplo, selecione Sobrenome. - Escolha a ordem de classificação e depois clique em Mover.
Em navegadores móveis, selecione o nome do campo, escolha a ordem de classificação, depois clique em OK.
é possível classificar somente por campos que estejam no layout atual ou que tenham sido incluídos na classificação pelo designer da solução. - Repita as etapas 2 a 3 para cada campo classificado.
Por exemplo, escolha Nome para classificá-lo após Sobrenome. - Clique em Classificar.
Após a classificação dos registros, o registro atual permanece selecionado. Na Exibição em lista, o registro atual é movido para seu local na ordem de classificação. Para exibir os registros na ordem classificada começando pelo primeiro registro, clique em ![]() ou
ou ![]() , depois arraste a barra deslizante para a esquerda.
, depois arraste a barra deslizante para a esquerda.
Para restaurar os registros à ordem de criação, clique em ![]() e selecione Registros > Não classificar.
e selecione Registros > Não classificar.
Compartilhamento de um conjunto encontrado
Nota: esse recurso não é compatível com os navegadores móveis.
Links para instantâneo permitem compartilhar um conjunto encontrado com o usuário do FileMaker Pro. Ao criar um link para instantâneo, o conjunto encontrado atual de IDs de registro—incluindo o layout, a exibição, ordem de classificação, o modo e a visibilidade da barra de ferramentas—é salvo em um arquivo. Um usuário do FileMaker Pro pode abrir o link para instantâneo para exibir o conjunto encontrado. O FileMaker WebDirect não pode abrir links de instantâneo.
Um link para instantâneo não preserva os dados do registro, e abrir um link para instantâneo não retornará os dados de registros para o estado em que estavam quando o link para instantâneo foi criado.
Para criar um link para instantâneo:
- Clique em
 , depois escolha Arquivo > Salvar > Link para instantâneo.
, depois escolha Arquivo > Salvar > Link para instantâneo. - Para Salvar como, digite um nome para o link para instantâneo.
- Para Salvar, escolha quais registros compartilhar—o registro atual ou o conjunto encontrado atual.
- Clique em OK.
- Clique em um botão para fazer o download do arquivo correspondente, depois clique em Fechar.
O FileMaker WebDirect salva o link para instantâneo no local de download padrão do navegador da Web.
Atalhos do teclado
Atalhos de teclado do FileMaker WebDirect
| Para | Pressione |
|---|---|
| Especifique um nome de conta e uma senha ao abrir a solução pelo Centro de inicialização do FileMaker WebDirect | Windows: Alt enquanto abre a solução macOS: Option enquanto abre a solução |
| Confirmar o registro atual | Windows: Alt+Enter macOS: Option-Enter |
| Realize a busca atual no Modo de busca | Enter |
| Como fazer logout de uma solução | Windows: Alt+O macOS: Option-O |
Resolução de problemas
A página da Web não é exibida adequadamente
Verifique o seguinte:
- O JavaScript e os cookies estão ativados no navegador da Web. Consulte a documentação do seu navegador da Web.
- Você está usando um navegador da Web com suporte ao FileMaker WebDirect. Acesse o site do FileMaker.
- Os plug-ins do navegador da web estão instalados para os arquivos de mídia utilizados na página. Os plug-ins do navegador da web podem fornecer suporte a arquivos de documentos, animação, imagens, áudio e vídeo. Esses arquivos de mídia podem não ser exibidos corretamente se os plug-ins específicos do navegador da web não estiverem instalados.
- Os controles dos pais estão desabilitados. Consulte a documentação do seu sistema operacional.
Não é possível localizar um recurso
Verifique o seguinte:
- A barra de ferramentas de status está sendo exibida. Clique em
 e selecione Exibir > Barra de ferramentas de status.
e selecione Exibir > Barra de ferramentas de status. - Você está trabalhando no modo correto. Por exemplo, você só pode criar novos registros no Modo de navegação.
- O recurso não foi desabilitado intencionalmente pelo autor da solução.
- A conta que você está usando permite acesso a todos os recursos necessários. Consulte o autor da solução.
Não é possível voltar ou avançar em um visualizador Web
Use o menu de atalho do seu navegador da web para voltar ou avançar em um visualizador Web. Clique com o botão direito do mouse (Windows) ou clique em Control (macOS) em um visualizador da Web e escolha Voltar ou Avançar.