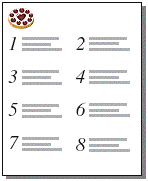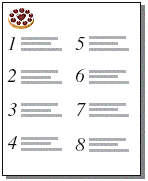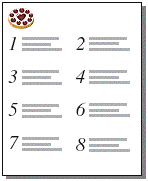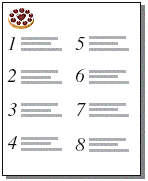设置为按列打印记录
可以设置布局按列打印(或预览)
记录,例如,打印包含名称和地址的通讯录。这与“列表视图”或“报表”布局形成对照,后者按列排列
字段。
设置记录按列打印时,一条记录的所有信息会在以块的形式一起打印(与标签非常相似),然后会打印下一条记录中的所有值,以此类推。可以指定记录的顺序是横跨行还是沿列向下。
在布局模式和预览模式下以及在打印(不在浏览模式或查找模式下)时,只能看到多个列。
要设置布局中的列:
1. 选择“文件”菜单 >“打印设置”(Windows),或“文件”菜单 >“页面设置”(macOS),确认打印机和纸张设置正确,然后单击“确定”。
在
预览模式下,也可以单击
状态工具栏中的“
打印设置”(Windows) 或“
页面设置”(macOS)。
FileMaker Pro 会在计算布局中的边距和其他度量时,考虑所选的打印机以及打印或页面设置信息。
最简便的做法是从
空白布局开始或从正文部分没有任何对象的布局开始。请参阅
创建布局。
3. 单击
布局栏中的“
布局设置”

。
4. 单击“打印”选项卡。
5. 选择“打印范围 <n> 列”,然后设置下表中说明的选项。
目的 | 请执行此操作 |
指定列数 | 在“打印范围 <n> 列”中,键入 1 到 99 之间的数字。 |
安排记录在页面上先横向排列(从左到右,一次一行) | 选中“先横跨”。 将此选项用于类似标签的报表可以使用最少的行数并保留标签贴纸。 |
安排记录在页面上先纵向排列(从上到下,一次一列) | 选中“先向下”。 将此选项用于类似通讯录的报表,通常由上到下逐列阅读。 |
6. 单击“确定”。
在布局中,您可以看到指示列的垂直线。
7. 放置或排列字段和其他布局对象,使其包含在左侧的样例列中。
使用
合并字段或启用
自动调整的字段或对象,在列的宽度范围内加入更多数据。使用上述两个功能之一,字段可以扩展到第二列的灰色区域,在查看或打印数据时,字段中的空白就会被除去。请参阅
在布局上放置合并字段和
删除打印结果中的空白。
要更改列宽:
每个列的初始宽度是根据所设置的纸张大小、方向和所有边距计算的。要更改列宽,请执行下列某项操作:
目的 | 请执行此操作 |
交互式调整列宽 | 拖动右侧的列边界(样例列右侧边缘的垂直虚线)。 注释 因为页面宽度是固定的,向右拖动列边界不会增加每列内的可打印区域的宽度(除非以前将列宽设窄)。但是,向右拖动列边界会在每列之间创建“装订线”边距。此装订线边距可用于在列之间创建空白,但这样会减小每列内的可打印区域。 |
精确度量和调整列宽 | 单击布局栏中的“ 检查器  ”。单击“ 定位  ”选项卡。将指针放在右侧列边界上,按住鼠标按钮(注意不要拖动列宽),读取“大小”区域中的“ 宽度”值。 |
注释
•如果更改列数,FileMaker Pro 会调整列宽以适应所定义纸张大小的宽度,但不包括固定边距。您可能需要重新调整字段以适应样例列。
•选择“
先向下”时,FileMaker Pro 会以列宽打印
小计部分。如果已指定小计部分后出现分页,FileMaker Pro 会开始新列(不是新页)。在选中“
先横跨”时,FileMaker Pro 会以页面宽度打印小计部分,而指定的分页会开始新页。请参阅
定义分页和编号。