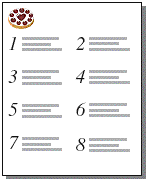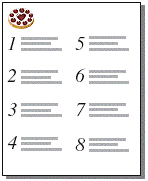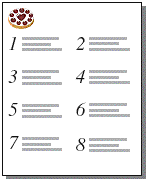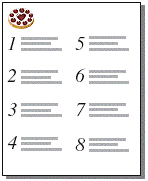Förbereda utskrift av poster i kolumner
Du kan konfigurera en layout för utskrift (och granskning) av
poster i kolumner, till exempel för ett adressregister. Det här är inte detsamma som en layout av typen Lista/rapport, som visar
fälten i kolumner.
När du valt att poster ska skrivas ut i kolumner skrivs all information för en post ut tillsammans i ett block (ungefär som på en etikett), därefter skrivs alla värden för följande post ut tillsammans osv. Du kan ange ordningen för posterna, antingen horisontellt eller vertikalt.
Flera kolumner visas bara i layoutläget och granskningsläget och när du skriver ut (inte i bearbetningsläget eller sökläget).
Så här konfigurerar du kolumner i en layout:
1. Välj Arkiv > Skrivarinställning (Windows) eller Arkiv > Skrivarinställning (macOS), kontrollera att inställningarna för skrivare och papper är korrekta och klicka sedan på OK.
I
granskningsläget kan du också klicka på
Utskriftsformat (Windows) eller
Skrivarinställningar (macOS) i
statusverktygsfältet.
FileMaker Pro beaktar information om den valda skrivaren och utskriftsformat när programmet beräknar marginaler och andra mått på layouten.
Det är enklast att börja med en
tom layout eller med en layout utan några objekt i huvuddelen. Mer information finns i
Skapa en layout.
4. Klicka på fliken Utskrift.
5. Markera Ställ upp i <n> kolumner och ange sedan tillvalen som beskrivs i följande tabell.
För att | Gör så här |
Ange antalet kolumner | Ange ett tal mellan 1 och 99 vid Ställ upp i <n> kolumner. |
Ordna poster tvärs över sidan (från vänster till höger, en rad åt gången) | Välj Horisontellt. Använd detta tillval för rapporter som t.ex. etiketter, om du vill använda så få rader som möjligt och spara etikettpapper. |
Ordna poster vertikalt (uppifrån och ned, en kolumn åt gången) | Välj Vertikalt. Använd detta tillval för rapporter som t.ex. kataloger, där du läser uppifrån och ned, kolumn för kolumn. |
6. Klicka på OK.
I layouten visas vertikala linjer som anger kolumner.
7. Placera eller ordna fält och andra layoutobjekt i exempelkolumnen till vänster.
Använd
merge-fält eller
packade fält eller objekt om du vill få plats med mer information i en kolumnbredd. Med någon av dessa två funktioner kan fält sträcka sig in i det grå området av den andra kolumnen och tomt utrymme i fält tas bort när du visar eller skriver ut information. Se
Placera merge-fält i en layout och
Ta bort tomrum i utskrifter.
Så här ändrar du kolumnernas bredd:
Kolumnernas inledande bredd beräknas med utgångspunkt i pappersstorlek, orientering och eventuella marginaler som du har angett. Gör något av följande om du vill ändra kolumnbredden:
För att | Gör så här |
Justera bredden på kolumnerna interaktivt | Dra i högerkolumnens gränslinje (den vertikala streckade linjen i den högra kanten av exempelkolumnen). Obs! Sidbredden är fast och när du drar kolumngränslinjen åt höger ökas därför inte bredden på det utskrivbara området i varje kolumn (såvida du inte har gjort kolumnen smalare tidigare). Om du i stället drar kolumngränslinjen åt höger skapas en spaltmarginal mellan varje kolumn. Spaltmarginalen är användbar om du vill skapa utrymme mellan kolumnerna, men den minskar det utskrivbara området i varje kolumn. |
Mäta och justera bredden på kolumnerna efter exakta mått | Klicka på Granskare  i statusverktygsfältet. Klicka på fliken Position  . Placera pekaren över högerkolumnramen, håll ned musknappen (var noga med att inte dra kolumnbredden) och läs av kolumnvärdet Bredd i storleksområdet. |
Kommentar
•Om du ändrar antalet kolumner justeras bredden på kolumnerna automatiskt, så att de passar bredden på den valda pappersstorleken, exklusive fasta marginaler. Du kan behöva justera fält så att de passar inom exempelkolumnen.
•När du väljer
Vertikalt skriver FileMaker Pro ut
delar med delsummor i samma bredd som kolumnen. Om du har angett en sidbrytning efter delsumman påbörjar FileMaker Pro en ny kolumn (inte en ny sida). Med tillvalet
Horisontellt skrivs delar med delsummor ut med samma bredd som sidan och en angiven sidbrytning påbörjar ny sida. Mer information finns i
Definiera sidbrytningar och sidnummer.