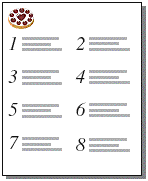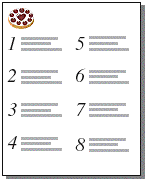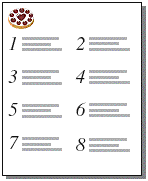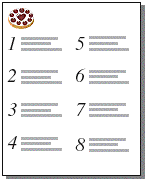Configuração para imprimir registros em colunas
Você pode configurar um layout para imprimir (ou visualizar)
registros em colunas, por exemplo, para um diretório de nomes e endereços. Isso é diferente de um layout de Relatório
ou Exibição em lista, que organiza
campos em colunas.
Quando você configura registros para imprimir em colunas, todas as informações de um registro são impressas juntas em um bloco (como uma etiqueta) e todos os valores do registro seguinte são impressas juntas e assim por diante. Você pode especificar a ordem dos registros nas linhas ou nas colunas.
Cruzando as linhas na horizontal primeiro | Cruzando as colunas na vertical primeiro |
| |
Você verá várias colunas somente nos modos de Layout e Visualização e ao imprimir (e não no Modo de navegação ou de localização).
Para configurar colunas em um layout:
1. Escolha o menu Arquivo > Configurar impressão (Windows) ou o menu Arquivo > Configuração de página (macOS), confirme se as configurações de impressora e papel estão corretas e clique em OK.
No
Modo de visualização, você também pode clicar em
Configurar impressão (Windows) ou
Configuração de página (macOS) na
barra de ferramentas de status.
O FileMaker Pro considera a impressora selecionada e as informações de configuração de impressão ou de página ao calcular margens e outras medições no layout.
É mais fácil começar com um
layout em branco ou um layout sem nenhum objeto na parte de corpo. Consulte
Criação de um layout.
4. Clique na guia Impressão.
5. Selecione Imprimir em <n> colunas e defina as opções descritas na tabela a seguir.
Para | Faça isso |
Especificar o número de colunas | Para Imprimir <n> colunas, digite um número entre 1 e 99. |
Organizar os registros para correrem a página na horizontal primeiro (da esquerda para a direita, uma linha por vez) | Selecione Horizontal. Use essa opção para relatórios como etiquetas, para usar a menor quantidade de linhas e economizar o estoque de etiquetas. |
Organizar os registros para correrem a página na vertical primeiro (de cima a baixo, uma coluna por vez) | Selecione Para baixo primeiro. Use essa opção para relatórios como diretórios, em que, geralmente, você lê de cima para baixo, coluna por coluna. |
6. Clique em OK.
No layout, você visualizará linhas verticais indicando colunas.
7. Coloque ou organize campos e outros objetos de layout de modo que eles fiquem contidos dentro da coluna de amostra à esquerda.
Use
campos de mesclagem ou campo ou objetos com
deslizamento habilitado para caber mais dados dentro da largura de uma coluna. Com qualquer um desses dois recursos, os campos podem se estender até a área cinza de uma segunda coluna e o espaço branco nos campos é eliminado quando você visualiza ou imprime dados. Consulte
Inserção de campos de mesclagem em um layout e
Remoção de espaços em branco em impressões.
Para alterar a largura de colunas:
A largura inicial de cada coluna é calculada com base no tamanho da página, orientação e quaisquer margens que você tenha definido. Para alterar a largura de colunas, realize uma das seguintes ações:
Para | Faça isso |
Ajustar a largura das colunas interativamente | Arraste o limite da coluna à direita (a linha tracejada vertical no canto direito da coluna de amostra). Nota Como a largura da página é fixa, arrastar o limite da coluna para a direita não aumenta a largura da área de impressão dentro de cada coluna (a menos que você tenha reduzido a largura da coluna anteriormente). Em vez disso, arrastar o limite da coluna para a direita cria uma margem de "dorso" (interior) entre cada coluna. Essa margem de dorso é útil para criar espaço entre colunas, mas reduz a área de impressão dentro de cada coluna. |
Medir e ajustar a largura das colunas precisamente | Clique em Inspetor  na barra de layout. Clique na guia Posição  . Posicione o ponteiro sobre o limite de coluna à direita, pressione o botão do mouse (tenha cuidado para não arrastar a largura da coluna) e leia o valor de Largura da coluna na área Tamanho. |
Notas
•Se você alterar o número de colunas, o FileMaker Pro ajusta a largura das colunas para adaptá-las à largura do tamanho de papel que você definiu, não incluindo as margens fixas. Você pode ter que reajustar os campos para adaptá-los à coluna de amostra.
•Ao selecionar
Para baixo primeiro, o FileMaker Pro imprime
partes de sub-resumo na largura da coluna. Se tiver especificado que uma quebra de página venha antes de uma parte de sub-resumo, o FileMaker Pro inicia uma nova coluna (não uma nova página). Com
Horizontal, o FileMaker Pro imprime partes de sub-resumo na largura da página e a quebra de página especificada inicia uma nova página. Consulte
Definição de quebras e numeração de página.