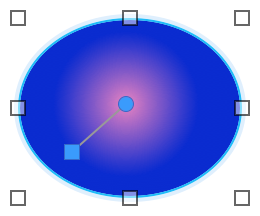オブジェクト、レイアウトパート、またはレイアウト背景をカラーグラデーションで塗りつぶす
1. レイアウトモードで、1 つまたは複数のオブジェクト、または 1 つの
パートラベルを選択するか、レイアウト背景の任意の場所をクリックして選択します。
レイアウト背景を選択する前に、オブジェクトやレイアウトパートが選択されていないことを確認してください。
2. レイアウトバーの
インスペクタ 
をクリックして
外観 
タブをクリックします。
3. 特定の状態 (ボタンが押されている状態など) にあるオブジェクトまたはボディパートの外観を変更するには、オブジェクトの状態の一覧 ([外観] タブの上部近く) から選択します。
4. [グラフィック] 領域の [塗りつぶし] で、[グラデーション] を選択します。
グラデーションコントロールが表示されます。
5. カラーグラデーションオプションの設定:
目的 | 操作 |
ブレンドする色を指定する | グラデーションコントロールでカラーストップ  をクリックしてカラーパレットから色を選択します。 |
カラーグラデーションに色を追加する | 他のカラーストップを追加するには、グラデーションコントロール上の任意の場所をクリックします。 |
グラデーション内の色の数を減らす | カラーストップをドラッグしてグラデーションコントロールから離します。 |
塗りつぶしをブレンドする方向を変える |  または  をクリックします。 |
線形グラデーションをブレンドする場所を変更する | •[角度] に値を入力します。 •macOS の場合: 角度コントロール  をドラッグします。 |
線形カラーグラデーションの開始点および終了点、または放射型カラーグラデーションの中心点と半径を変更する | レイアウト上で、イメージのグラデーションコントロールの青いハンドルをドラッグします。 |
グラデーションの色を、左から右、または中心から外側に入れ替える |  をクリックします。 |
オブジェクトのグラデーションを変更する | オブジェクトの  コントロールを使用します。 |
メモ