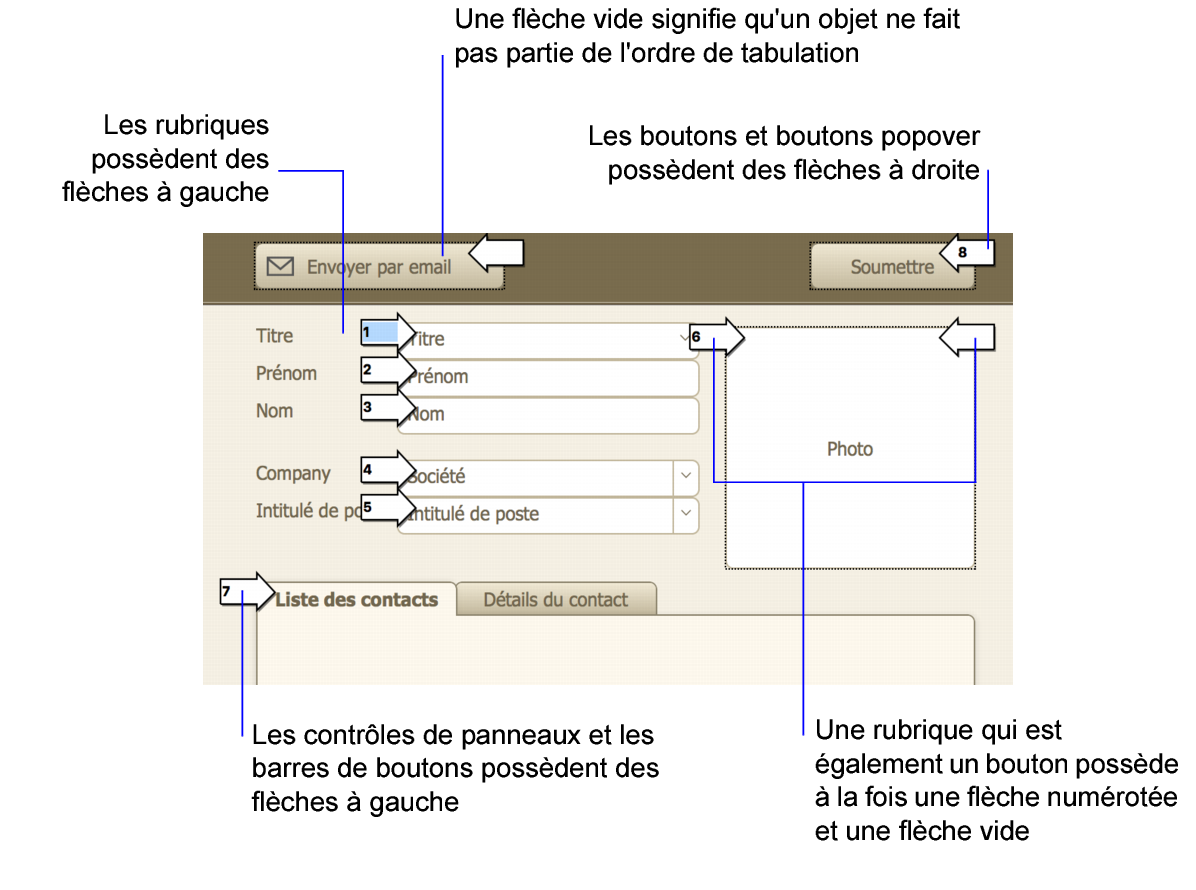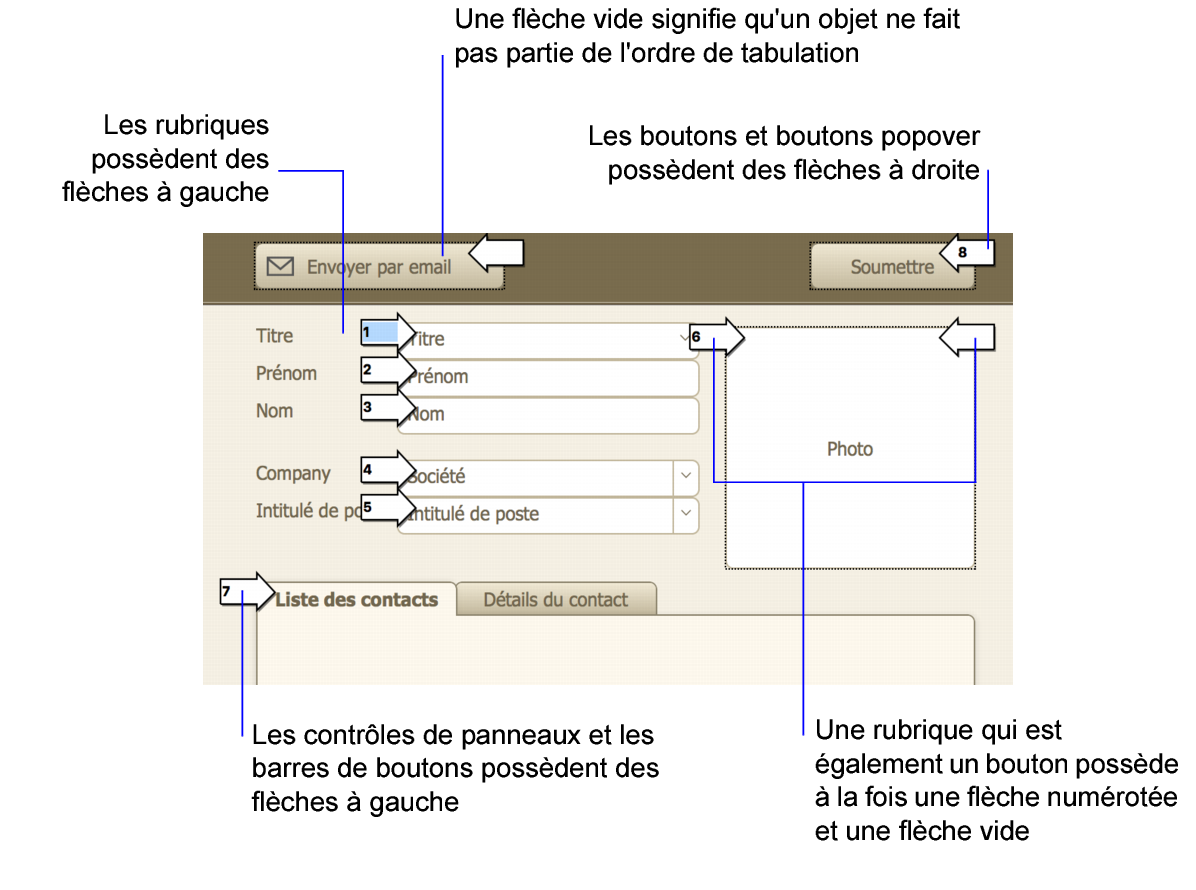Définition de l'ordre de tabulation pour la saisie des données
Lorsque vous appuyez sur la touche Tab en mode Utilisation ou en mode Recherche, FileMaker Pro applique un mode de déplacement par défaut de gauche à droite et de haut en bas. Vous pouvez modifier cet
ordre de tabulation par défaut, et même décider d'omettre certaines rubriques.
Pour définir l'ordre de tabulation d'un modèle :
1. En
mode Modèle, choisissez le menu
Modèles >
Ordre de tabulation.
FileMaker Pro affiche des flèches numérotées pointant vers des rubriques et d'autres objets, ainsi que la boîte de dialogue Ordre de tabulation.
2. Dans la boîte de dialogue Ordre de tabulation, spécifiez les options souhaitées :
Pour | Faites ceci |
Modifier l'ordre de tabulation d'objets individuels | Cliquez sur la flèche en regard de l'objet. Lorsque vous cliquez sur une autre flèche ou après avoir cliqué sur OK dans la boîte de dialogue Ordre de tabulation, le nombre que vous avez remplacé est incrémenté et un nouveau séquençage automatique intervient sur tous les objets situés après celui-ci. |
Insérer un nouvel objet dans l'ordre de tabulation | Cliquez sur la flèche en regard de l'objet. Le numéro suivant de l'ordre de tabulation s'affiche dans la flèche. Conservez ce numéro ou supprimez-le à l'aide de la touche Retour arrière, puis entrez le numéro souhaité. Lorsque vous cliquez sur une autre flèche ou après avoir cliqué sur OK dans la boîte de dialogue Ordre de tabulation, le nombre que vous avez remplacé est incrémenté et un nouveau séquençage automatique intervient sur tous les objets situés après celui-ci. |
Ajouter le reste des objets à l'ordre de tabulation | Sous Ajouter restant, sélectionnez Objets, puis cliquez sur Ajouter. |
Créer un nouvel ordre de tabulation pour tous les objets | •Cliquez sur Tout effacer et, dans la liste déroulante Ajouter restant, sélectionnez Objets, puis cliquez sur Ajouter. •Vous pouvez également cliquer sur Tout effacer, puis cliquer sur les flèches dans l'ordre souhaité. FileMaker Pro insère les numéros dans les flèches en respectant cet ordre. |
Créer un nouvel ordre de tabulation uniquement pour les rubriques ou pour les boutons | •Cliquez sur Tout effacer et, dans la liste déroulante Ajouter restant, sélectionnez Rubriques uniquement ou Boutons uniquement, puis cliquez sur Ajouter. •Vous pouvez également cliquer sur Tout effacer, puis cliquer sur les flèches dans l'ordre souhaité. FileMaker Pro insère les numéros dans les flèches en respectant cet ordre. |
Supprimer des objets de l'ordre de tabulation | Choisissez l'une des opérations suivantes : •Lorsque vous définissez un nouvel ordre de tabulation, ne cliquez pas sur les objets à exclure. •Dans le cas des objets affichant déjà un numéro, sélectionnez ce dernier, puis appuyez sur la touche Retour arrière ou Suppr. •Dans la liste déroulante Supprimer, sélectionnez Toutes les rubriques ou Tous les boutons, puis cliquez sur Supprimer. |
3. Cliquez sur OK.
Remarques
•Les rubriques de type Statistique ne peuvent pas être incluses dans l'ordre de tabulation. Les rubriques de type Calcul peuvent figurer dans l'ordre de tabulation ; vous ne pourrez toutefois pas y accéder par la touche Tab en mode Utilisation (uniquement en mode Recherche).
•Les rubriques dont le formatage interdit la saisie ne peuvent pas être atteintes au moyen de la touche Tab, que ce soit en mode Utilisation ou en mode Recherche.
•En vue Liste, vous ne pouvez pas accéder à partir d'un objet dans l'
élément de corps à un autre objet dans un autre élément ou à un autre enregistrement à l'aide de la touche Tab.
•Les boutons ne sont pas compris dans l’ordre de tabulation par défaut. Pour inclure des boutons dans l'ordre de tabulation, utilisez les options de la boîte de dialogue Ordre de tabulation.
•Si vous avez ajouté un
contrôle de panneaux au modèle, lorsque vous appuyez sur la touche Tab, vous naviguez uniquement jusqu'aux objets du panneau situé au premier plan. Si vous souhaitez automatiser l'accès à un autre panneau, utilisez l'action de script Activer rubrique, puis spécifiez une rubrique cible située sur le panneau que vous souhaitez faire passer au premier plan. Consultez la section
Sélection et utilisation des objets sur les contrôles de panneau.
•Si vous avez ajouté un
popover au modèle, vous pouvez utiliser la touche Tabulation pour passer d'une rubrique à une autre dans le popover, mais vous devez tout d'abord ouvrir le popover (en cliquant sur le
bouton popover ou en accédant au bouton popover par la touche Tab, puis en appuyant sur la barre d'espace). Vous ne pouvez pas utiliser la touche Tab pour accéder à un popover ou en sortir.
•Vous pouvez utiliser les tabulations dans les Web Viewers, mais vous ne pouvez pas contrôler l'ordre des tabulations dans ces derniers. Après être sorti d'un Web Viewer à l'aide des tabulations, l'ordre des tabulations continue tel que défini dans le modèle FileMaker Pro.
Rubriques connexes