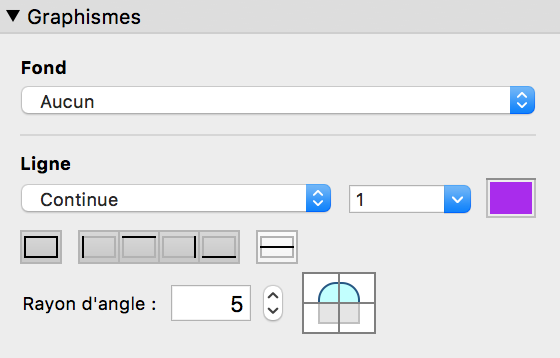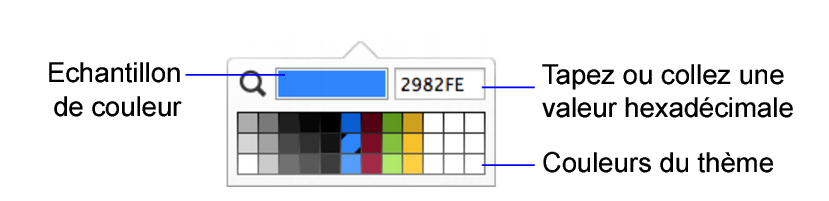Configuration du fond, du style de ligne et des bordures des objets, des éléments de modèle et de l'arrière-plan du modèle
Pour modifier l'apparence des objets ou des éléments de modèle :
2. Cliquez sur
Inspecteur 
dans la
barre de modèle, puis sur l'onglet
Apparence 
.
3. Pour modifier l'apparence de l'objet ou de l'élément de corps lorsqu'il se trouve dans un état particulier (par exemple quand vous cliquez sur un bouton), faites un choix dans la liste des états d'objet (la deuxième liste de l'onglet).
4. Dans la zone Graphique, sélectionnez les options à utiliser.
Pour ajouter ou modifier | Choisir |
Le fond d'un objet (y compris les arrière-plans des objets texte, rubriques et tables externes) ou de l'élément de modèle | Fond Le fond que vous spécifiez pour le corps affecte également le fond du tableau dans la vue Tableau. Si votre paramètre de fond n'apparaît pas dans une table externe, définissez les rangées de la table externe comme transparentes. Consultez la section Mise en forme des tables externes. |
La bordure autour d'un objet ou d'un élément de modèle | Une combinaison de bordures au choix |
Les cadres entre les rubriques multivaluées ou les rangées de table externe | Bordures entre les valeurs  |
Le style et la largeur de la bordure autour d'un objet ou d'un élément de modèle | Ligne |
La couleur de la bordure autour d'un objet ou d'un élément de modèle | Couleur  |
La forme des angles d'un objet ou d'un élément de modèle | Rayon d'angle Choisissez chaque angle que vous souhaitez arrondir, puis définissez une valeur en points. Plus la valeur est importante, plus l'angle est arrondi. |
La transparence de la couleur de fond | Curseur Opacité Windows : faites glisser le curseur dans la palette de couleurs. macOS : cliquez sur Autre couleur dans la palette de couleurs, puis faites glisser le curseur. |
Une couleur personnalisée | Fond ou Ligne Pour créer une couleur personnalisée, faites glisser une couleur de la palette de couleurs ou de l’échantillon de couleur jusqu’à la zone des couleurs du thème, puis cliquez sur la couleur. (Les variantes claires et foncées de la couleur personnalisée sont générées par FileMaker Pro.) Vous pouvez remplacer les couleurs existantes du thème ou en ajouter. La valeur RVB d’une couleur, en format hexadécimal, apparaît dans la zone de texte. Vous pouvez taper ou coller une valeur de trois ou six caractères. Pour définir une valeur de couleur spécifique, cliquez sur  . Déplacez ensuite le pointeur de la souris n’importe où sur l’écran vers la couleur que vous voulez capturer, puis cliquez. |
Pour remplir l'arrière-plan du modèle avec une couleur unie :
1. En mode Modèle, assurez-vous que le fond d'un ou de plusieurs
éléments de modèle est transparent.
Consultez la section Pour rendre un objet, un élément de modèle ou l'arrière-plan d'un modèle transparent ci-dessous.
2. Assurez-vous qu'aucun objet ou élément de modèle n'est sélectionné, puis cliquez n'importe où dans l'arrière-plan du modèle pour le sélectionner.
3. Cliquez sur
Inspecteur 
dans la
barre de modèle, puis sur l'onglet
Apparence 
. Choisissez des options dans la zone Graphique.
4. Pour Fond, choisissez Couleur unie.
5. Cliquez sur

, puis sélectionnez une couleur dans la palette de couleurs.
Vous pouvez utiliser une couleur personnalisée. Voir la section ci-dessus.
6. Pour modifier la transparence de la couleur de fond, cliquez de nouveau sur

, puis faites glisser le curseur
Opacité (Windows) ou cliquez sur
Autre couleur, puis faites glisser le curseur
Opacité (macOS).
Pour rendre un objet, un élément de modèle ou l'arrière-plan d'un modèle transparent :
1. En mode Modèle, sélectionnez un ou plusieurs objets, un
étiquette d'élément, ou cliquez n'importe où dans l'arrière-plan du modèle pour le sélectionner.
Avant de sélectionner l'arrière-plan du modèle, assurez-vous qu'aucun objet ou élément de modèle n'est sélectionné.
2. Effectuez l'une des opérations suivantes :
•Dans l’Inspecteur : sous
Fond et
Ligne, choisissez
Aucun ou transparent

dans la palette de couleurs.
•Dans la barre de texte : sous
Ligne, choisissez
Aucun ou transparent

dans la palette de couleurs. Sous
Fond, sélectionnez transparent

dans la palette de couleurs.
Remarques
•Vous ne pouvez pas définir des cadres individuels sur les lignes, les ovales, les cercles, les panneaux à onglets ou les panneaux à volets.
Rubriques connexes