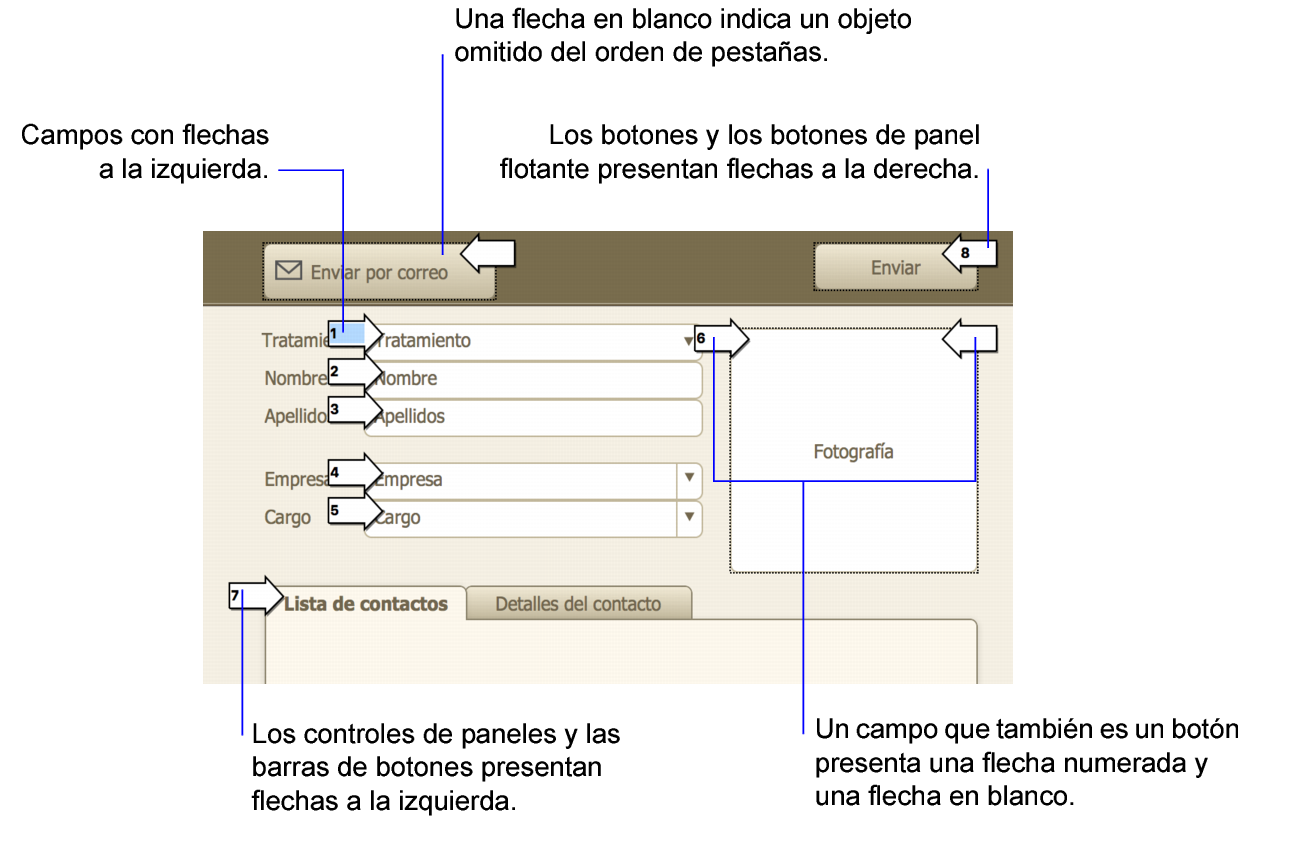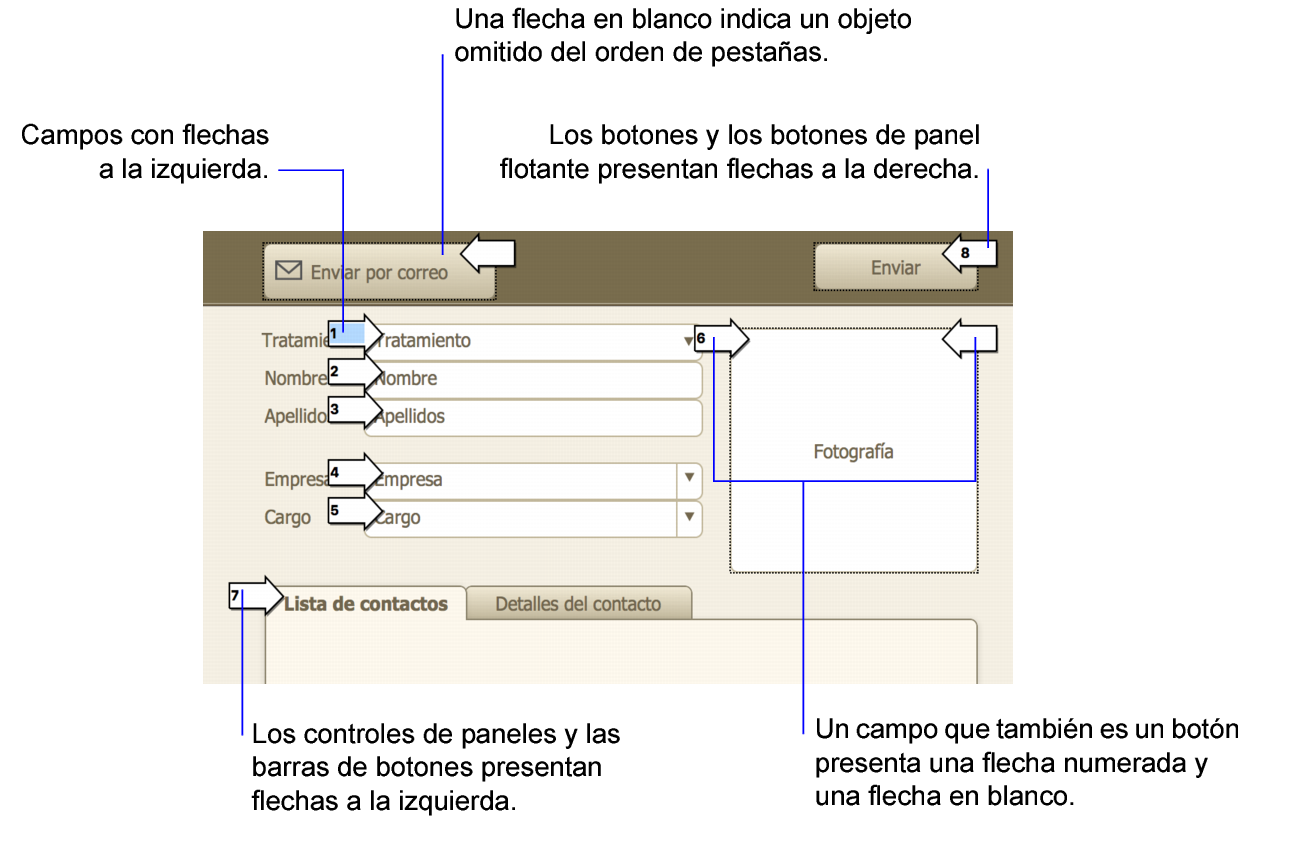Configurar orden de pestañas para entrada de datos
Al pulsar la tecla Tabulador en el modo Visualizar o Buscar, el comportamiento predeterminado de FileMaker Pro consiste en desplazarse de izquierda a derecha y de arriba hacia abajo. Puede cambiar este
orden de pestañas predeterminado e incluso omitir los campos que desee.
Para establecer el orden de pestañas para una presentación:
1. En el
modo Presentación, elija el menú
Presentación >
Establecer orden de pestañas.
FileMaker Pro muestra unas flechas numeradas que señalan a campos y otros objetos, junto con el cuadro de diálogo Establecer orden de pestañas.
2. Con el cuadro de diálogo Establecer orden de pestañas abierto, especifique las opciones que desea utilizar:
Para | Haga lo siguiente |
Volver a establecer el orden de pestañas para los objetos individuales | Haga clic en la flecha que hay junto al objeto. Cuando hace clic en otra flecha, o después de hacer clic en Aceptar en el cuadro de diálogo Establecer orden de pestañas, el número que ha reemplazado se incrementa y todos los objetos posteriores en el orden de la pestaña cambian automáticamente su número como corresponde. |
Sitúe un nuevo objeto en el orden de pestañas | Haga clic en la flecha que hay junto al objeto. Aparece en la flecha el número siguiente del orden de pestañas. Déjelo como está o pulse Retroceso para eliminarlo y escribir el número que desee. Cuando hace clic en otra flecha, o después de hacer clic en Aceptar en el cuadro de diálogo Establecer orden de pestañas, el número que ha reemplazado se incrementa y todos los objetos posteriores en el orden de la pestaña cambian automáticamente su número como corresponde. |
Agregar el resto de objetos al orden de pestañas | En Añadir restantes, seleccione Objetos y haga clic en Añadir. |
Crear un nuevo orden de pestañas para todos los objetos | •Haga clic en Borrar todos y, en Añadir restantes, seleccione Objetos y haga clic en Añadir. •O bien, haga clic en Borrar todos y haga clic en las flechas en el orden deseado. FileMaker Pro inserta números en las flechas en ese orden. |
Crear un orden de pestañas nuevo sólo para campos o sólo para botones | •Haga clic en Borrar todo y, en Añadir restantes, seleccione Solo campos o Solo botonesy haga clic en Añadir. •O bien, haga clic en Borrar todos y haga clic en las flechas en el orden deseado. FileMaker Pro inserta números en las flechas en ese orden. |
Eliminar objetos del orden de pestañas | Seleccione una de las opciones siguientes: •Mientras establece el nuevo orden de pestañas, no haga clic en los objetos que desea omitir. •En los objetos que ya muestran un número, seleccione el número y pulse la tecla Retroceso o Supr. •En Eliminar, seleccione Todos los campos o Todos los botones y haga clic en Eliminar. |
3. Haga clic en Aceptar.
Notas
•Los campos de sumario no pueden incluirse en el orden de pestañas. Los campos de cálculo pueden incluirse en el orden de pestañas, pero no puede acceder a ellos pulsando la tecla Tabulador en el modo Visualizar (sólo en el modo Buscar).
•No se puede entrar con la tecla Tabulador en campos formateados para impedir que se introduzcan datos en el modo Visualizar o Buscar.
•En la vista Lista, no puede pasar con el tabulador de un objeto de la
parte de cuerpo a un objeto en otra parte o a otro registro.
•Los botones no están incluidos en el orden de pestañas predeterminado. Para incluir botones en el orden de pestañas, utilice las opciones del cuadro de diálogo Establecer orden de pestañas.
•Si ha añadido un
control de paneles a la presentación, al pulsar la tecla Tabulador, podrá desplazarse solo a los objetos que se incluyan en el panel que aparece en primer plano. Si desea automatizar la navegación a otro panel, utilice el paso de guión Ir al campo y especifique un campo de destino que esté en el panel que desea poner delante. Consulte
Seleccionar y trabajar con objetos en controles de paneles.
•Si ha añadido un
panel flotante a la presentación, puede desplazarse por los campos del panel flotante con la tecla Tabulador, pero debe abrir primero este elemento (haciendo clic en el
botón de panel flotante, o accediendo al botón de panel flotante con la tecla Tabulador y pulsando a continuación la barra espaciadora). No se puede entrar en un panel flotante ni salir de él con la tecla Tabulador.
•Puede acceder a los visualizadores Web mediante la tecla Tabulador, pero no puede controlar el orden de pestañas en un visualizador Web. Después de salir de un visualizador Web mediante la tecla Tabulador, el orden de pestañas continúa como se ha definido en la presentación de FileMaker Pro.
Temas relacionados