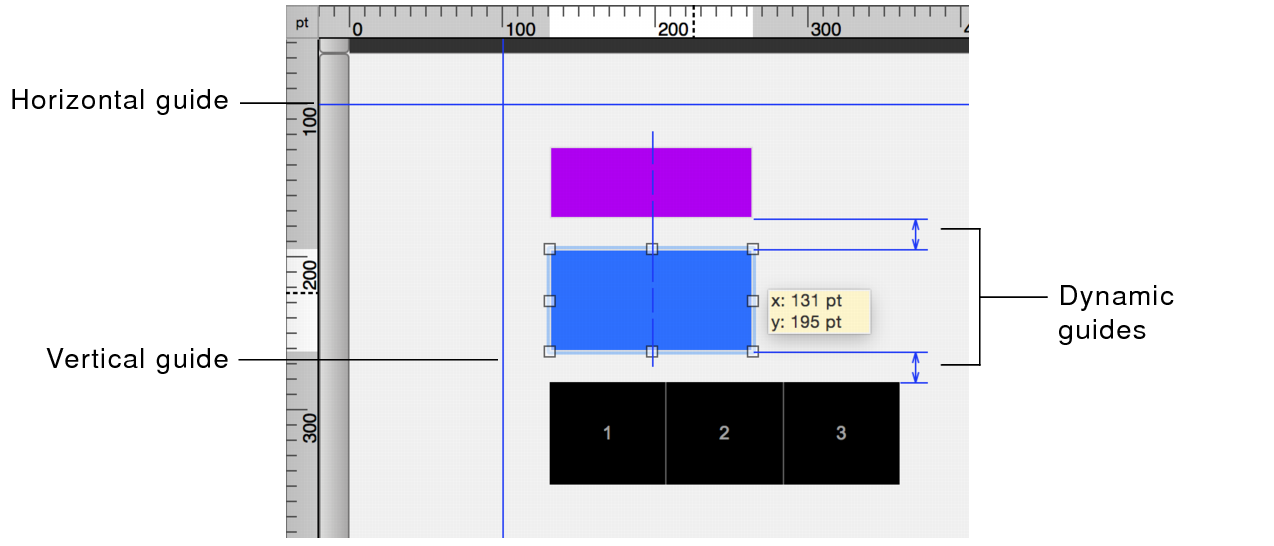
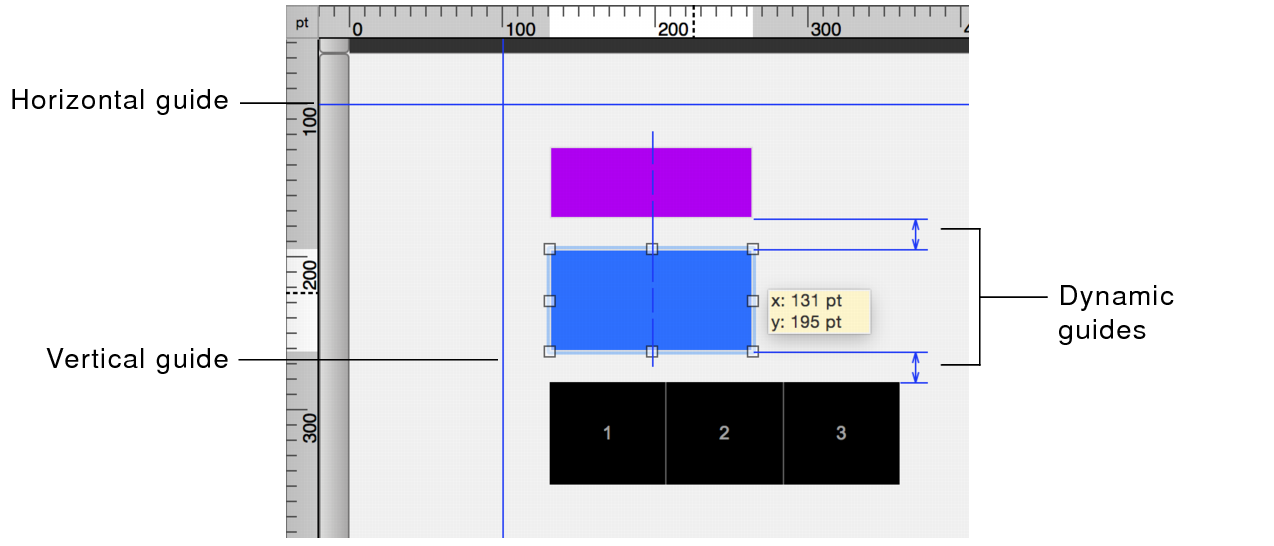
To | In Layout mode, do this |
Create a vertical guide or horizontal guide | Drag out from the vertical ruler, or drag down from the horizontal ruler. (If the ruler isn’t displayed, select View menu > Rulers.) |
Move a guide | Drag the guide to the new position. If a guide is locked, you must unlock it before you can move it. |
Use guides in other layouts you create or edit | Right-click the guide, then choose Share Guide with All Layouts. To use a shared guide only with the current layout, right-click the guide, then choose Share Guide with All Layouts again. |
Lock or unlock a guide | Right-click the guide, then choose Lock Guide. A locked guide is a different color from an unlocked guide. |
Remove a guide | •Drag a horizontal guide back to the horizontal ruler, or a vertical guide back to the vertical ruler. •Or, right-click the guide, then choose Remove Guide. |
Show or hide the guides | Choose View menu > Guides > Show Guides. |
Turn the snap-to effect on or off | Choose View menu > Guides > Snap to Guides. Objects snap to guides even when the guides are hidden. |
Turn dynamic guides on or off. | Choose View menu > Dynamic Guides. |