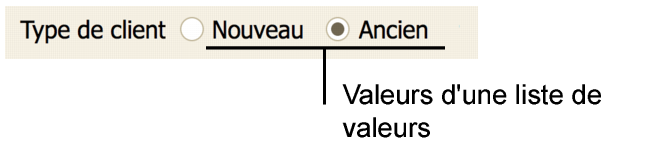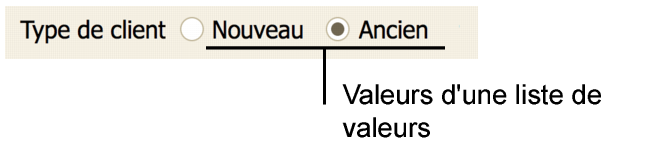Définition de listes de valeurs
Si une rubrique utilise le même ensemble de valeurs de texte, de nombre, de date ou d’heure pour un grand nombre, voire tous les enregistrements, vous pouvez créer une
liste de valeurs incluant ces valeurs. Ensuite, formatez une rubrique pour qu’elle affiche les valeurs en tant que menu local, liste déroulante ou jeu de cases à cocher ou de cercles d’option.
Par exemple, définissez une liste de valeurs contenant deux valeurs : Nouveau et Ancien. Ensuite, définissez une rubrique Type de client de sorte qu’elle affiche les valeurs de cette liste en tant que cercles d’option.
Les listes de valeurs vous aident au moment de la saisie des données qu’elles accélèrent et rendent plus précises. Vous pouvez afficher les valeurs dans un ordre précis, par exemple par mois ou région.
L’affichage des données dans une liste de valeurs est un processus en deux étapes :
1. Créez une liste de valeurs. Vous pouvez :
•créer une liste de valeurs personnalisée ;
•utiliser des valeurs d’une rubrique dans le fichier ouvert ou dans un autre fichier ;
•utiliser des valeurs d’une liste de valeurs existante d’un autre fichier.
2. En
mode Modèle, utiliser l’
Inspecteur pour formater une rubrique afin qu’elle affiche les valeurs dans un menu local, une liste déroulante, des cases à cocher ou des cercles d’option.
Définition d’une liste de valeurs personnalisée
Cette méthode est de loin la plus simple lorsqu’il s’agit de créer une liste de valeurs, car vous entrez les valeurs à afficher.
1. Choisissez le menu Fichier > Gérer > Listes de valeurs.
2. Dans la boîte de dialogue Gérer les listes de valeurs, cliquez sur Créer.
3. Dans la boîte de dialogue Modifier la liste, entrez un nom dans Nom de la liste.
4. Sélectionnez Utiliser les valeurs personnalisées, puis tapez chaque valeur sur une ligne distincte, dans l’ordre dans lequel vous souhaitez les voir apparaître.
5. Cliquez sur OK à deux reprises pour fermer la boîte de dialogue Modifier la liste, puis la boîte de dialogue Gérer les listes de valeurs.
Définition d’une liste de valeurs à l’aide d’une rubrique du fichier actif ou d’un autre fichier
Une liste de valeurs créée à l’aide de cette méthode est mise à jour de manière dynamique lorsque les valeurs changent dans la rubrique servant de base à la liste. De plus, si la rubrique se trouve dans une
table liée, vous pouvez afficher toutes les valeurs de la rubrique ou afficher uniquement les valeurs liées.
1. Choisissez le menu Fichier > Gérer > Listes de valeurs.
2. Dans la boîte de dialogue Gérer les listes de valeurs, cliquez sur Créer.
3. Dans la boîte de dialogue Modifier la liste, entrez un nom dans Nom de la liste.
4. Sélectionnez Utiliser les valeurs de la rubrique.
5. Dans la boîte de dialogue Rubriques pour la liste de valeurs, sélectionnez la table contenant la rubrique souhaitée dans Utiliser les valeurs de la première rubr., puis sélectionnez la rubrique dans la liste.
Si la table recherchée se trouve dans un autre fichier et ne s’affiche pas dans la liste, sélectionnez
Gérer la base de données dans la liste, puis ajoutez la table au graphe de liens. Consultez la section
Création et modification de rubriques.
6. Choisissez d’afficher ou non l’ensemble des valeurs de la rubrique ou seulement les valeurs liées :
Pour intégrer uniquement les valeurs liées dans la liste des valeurs, sélectionnez Inclure uniquement les valeurs liées à partir de, puis choisissez une table liée dans la liste. La liste des valeurs affichera uniquement les valeurs de la rubrique à partir des enregistrements répondant aux critères de liens définis entre la table liée et la table contenant la rubrique sélectionnée dans la liste Utiliser les valeurs de la première rubr..
7. Pour afficher également les valeurs associées à partir d’une seconde rubrique, sélectionnez Afficher aussi les valeurs de la 2e rubrique, puis choisissez la table contenant la rubrique souhaitée et validez cette rubrique dans la liste.
Sélectionnez cette option pour afficher les valeurs d’une rubrique correspondante après les valeurs de votre liste. Par exemple, pour faciliter la saisie de données, vous pouvez afficher les noms des pièces en regard de leurs références. Si l’option Afficher aussi les valeurs de la 2e rubrique est grisée, sélectionnez en premier lieu une rubrique dans la liste des rubriques de gauche, tel que décrit à l’étape 5.
Remarque Durant la saisie des données, une liste de valeurs affichant des valeurs en provenance de deux rubriques permet uniquement la saisie de données depuis la première rubrique, celle indiquée à l’étape 5. La seconde rubrique dans la liste de valeurs sert à l’affichage uniquement et ses valeurs ne sont saisies dans aucune rubrique. Toutefois, vous pouvez utiliser une référence externe pour saisir automatiquement les données depuis la seconde rubrique. Consultez la section
A propos des références externes.
8. Si vous avez sélectionné une seconde rubrique pour afficher des valeurs :
•Choisissez la rubrique à utiliser pour déterminer l’ordre de tri de la liste des valeurs.
•Choisissez l’option Afficher uniq. les valeurs de la 2e rub. pour afficher les valeurs de la seconde rubrique tout en stockant les données de la première rubrique.
Si vous ne sélectionnez pas l’option Afficher uniq. les valeurs de la 2e rub., la liste de valeurs (un menu local, par exemple) présentera les deux rubriques.
9. Pour afficher les valeurs d’une rubrique Texte dans l’ordre du dictionnaire d’une langue donnée, sélectionnez Trier de nouveau les valeurs en fonction de et choisissez une langue. Sinon, les valeurs sont triées dans l’ordre d’indexation de la langue par défaut de la rubrique. Cet attribut est ignoré pour tous les autres types de rubriques.
10. Cliquez sur OK pour fermer la boîte de dialogue Rubriques pour la liste de valeurs.
11. Cliquez sur OK à deux reprises pour fermer la boîte de dialogue Modifier la liste, puis la boîte de dialogue Gérer les listes de valeurs.
Définition d’une liste de valeurs à l’aide d’une liste de valeurs d’un autre fichier
Si la liste de valeurs est déjà définie dans un autre fichier, vous pouvez utiliser cette liste plutôt que de la créer à nouveau.
1. Choisissez le menu Fichier > Gérer > Listes de valeurs.
2. Dans la boîte de dialogue Gérer les listes de valeurs, cliquez sur Créer.
3. Dans la boîte de dialogue Modifier la liste, entrez un nom dans Nom de la liste.
4. Sélectionnez
Utiliser la liste d'un autre fichier, puis, depuis cette liste, choisissez ou ajoutez une
source de données contenant la liste de valeurs à utiliser.
5. Dans la liste Liste de valeurs, sélectionnez la liste des valeurs depuis l’autre fichier.
Ces listes de valeurs grisées sont définies pour afficher uniquement les valeurs liées d’une rubrique et elles ne peuvent en aucun cas être référencées directement depuis un autre fichier. Utilisez alors l’option Utiliser les valeurs de. Vous devrez également ajouter la table depuis l’autre fichier dans le graphe de liens du fichier ouvert. Pour créer ce type de liste de valeurs, suivez les instructions ci-dessus pour la définition d’une liste de valeurs basée sur les valeurs d’une rubrique.
6. Cliquez sur OK à deux reprises pour fermer la boîte de dialogue Modifier la liste, puis la boîte de dialogue Gérer les listes de valeurs.
Pour modifier, dupliquer ou supprimer une liste de valeurs :
1. Choisissez le menu Fichier > Gérer > Listes de valeurs.
2. Dans la boîte de dialogue Gérer les listes de valeurs, modifiez, supprimez ou dupliquez la liste.
Remarque Redéfinir un élément d’une liste de valeurs après que des données aient été entrées peut avoir des conséquences imprévisibles. Par exemple, si vous remplacez l’élément d’une liste de valeurs Accessoire par Accessoires, la rubrique semblera vide dans les modèles dans lesquels le format de la rubrique est une case à cocher ou un cercle d’option. En outre, vous ne trouverez pas les enregistrements existants si vous recherchez Accessoires.
3. Dans la boîte de dialogue Gérer les listes de valeurs, cliquez sur OK.
Remarques
•Si vous souhaitez qu’une rubrique utilise systématiquement les valeurs de la liste de valeurs, quel que soit le modèle dans lequel se situe l’objet de rubrique, configurez une option de contrôle dans la définition de la rubrique. Consultez la section
Définition de la validation des rubriques.
•Les rubriques des sources de données ODBC peuvent être utilisées dans les listes de valeurs mais les CLOB (objets caractères volumineux), tels que de longues chaînes de texte, ne sont pas pris en charge.
•Pour les listes de valeurs avec des données ODBC, le privilège
Accès refusé et le privilège personnalisé
Limité ne sont pas pris en charge. Pour empêcher un utilisateur d’afficher des données ODBC dans une liste de valeurs, vous devez renforcer la sécurité au niveau des lignes dans la base de données SQL externe. Consultez la section
Modification des privilèges pour les listes de valeurs.
Rubriques connexes