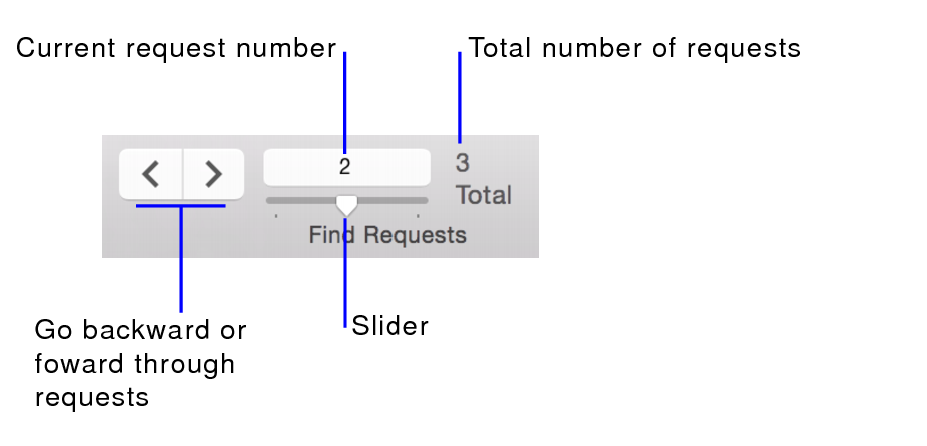Finding records that match multiple criteria
You can narrow or broaden your search by using multiple criteria.
To find records that match multiple criteria:
1. Start a find request.
2. Decide whether you want records matching all or at least one set of criteria you specify.
To find records matching | Do this | Example |
All criteria specified (logical AND search) | Narrow your search by entering criteria in as many fields as needed to make your find request specific. | To find all people named Smith who work in Sales, type Smith in the Last Name field and Sales in the Department field. |
At least one of the sets of criteria, but not necessarily all (logical OR search) | Broaden your search by entering criteria in the first find request. Click New Request. Enter the second (set of) criteria. Continue adding requests for each (set of) criteria. | To include customers in New York and customers in Paris in the found set, type New York in the City field in the first request then type Paris in the City field in the second request. To include companies with more than 100 employees and companies with more than $100 million in assets, type >100 in the Number of Employees field in the first request, then type >100,000,000 in the Capitalization field in the second request. To include 6th grade students who are in Honors Algebra and 7th grade students who are in Honors Geometry, type 6 in the Level field and Honors Algebra in the Course field in the first request, then type 7 in the Level field and Honors Geometry in the Course field in the second request. |
3. Click Perform Find in the status toolbar, or choose Requests menu > Perform Find.
Working with multiple find requests
Requests are stored in the order they are created. To move between find requests, use the navigation controls. Click

and

in the
status toolbar, type a request number in the current request number box and press Enter or Return, or move the
slider left and right.
You can also choose Requests menu > Go to Request, and choose one of the following options from the submenu:
•Next
•Previous
•Go To
Note These menu items are not available if the status toolbar is hidden and locked by a script step.
•To duplicate a request, including the criteria entered in it, choose Requests menu > Duplicate Request.
•To delete a request, go to the request you want to delete, then click Delete Request.
•To restore a request to the way it was when you last
committed it, choose
Requests menu >
Revert Request. Requests are committed, for example, when you click out of all fields, go to a different layout or request, or perform a find.
Notes
 and
and  in the status toolbar, type a request number in the current request number box and press Enter or Return, or move the slider left and right.
in the status toolbar, type a request number in the current request number box and press Enter or Return, or move the slider left and right.