To | Click a button in this area |
Group or ungroup objects | Group Work with a grouped object as if it were a single object. |
Align objects with one another | Align Or, choose from the Arrange menu or the shortcut menu. |
Distribute space between objects | Space Or, choose from the Arrange menu or the shortcut menu. |
Move objects forward or backward in a stacking order | Arrange Objects located on a tab control, slide control, popover, or portal maintain a stacking order within the panel control, popover, or portal. |
Before | After | |
 | Bring to Front: 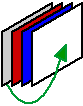 Send to Back: 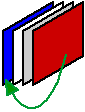 | Bring Forward: 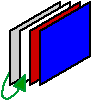 Send Backward: 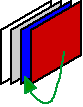 |