Importação de dados para um arquivo existente
Você pode importar dados para um arquivo existente do FileMaker Pro a partir de outro arquivo do FileMaker Pro ou de um arquivo criado por outro aplicativo. Os registros importados se tornam o conjunto encontrado. Ao importar, você pode adicionar registros novos, atualizar registros correspondentes ou substituir registros existentes.
Dica Caso importe dados rotineiramente da mesma fonte, você poderá automatizar o processo configurando importações recorrentes. Os dados importados por importação recorrente são somente leitura no FileMaker Pro. Consulte Configuração de importações recorrentes.
Esse tópico explica como importar de um arquivo com um formato compatível com o FileMaker Pro. Para importar de outras fontes, consulte os seguintes tópicos:
|
Para importar |
Consulte |
|
Uma pasta ou arquivos de imagem ou de texto de uma vez só |
|
|
Dados XML |
|
|
Dados de ODBC |
Consulta de uma fonte de dados de ODBC usando o FileMaker Pro |
Para importar dados em um arquivo existente:
- No aplicativo de origem (o aplicativo do qual você está importando dados para o FileMaker Pro), salve os dados que deseja importar em um tipo de arquivo compatível com o FileMaker Pro.
Para obter uma lista de tipos de arquivo compatíveis, consulte Formatos de arquivo de importação/exportação suportados.
- Se você estiver atualizando registros existentes ou correspondentes, faça uma cópia de backup do arquivo de destino do FileMaker Pro para o qual está importando.
Importante A atualização de registros correspondentes ou a substituição de registros existentes sobregrava os dados no arquivo de destino e não pode ser desfeita. Para proteger seus dados, escolha o menu Arquivo > Salvar cópia como para criar uma cópia em backup do arquivo de destino do FileMaker Pro. Você pode fazer isso apenas para um arquivo local (localizado no seu computador). Certifique-se de entender como a atualização ou substituição de registros funciona. Consulte Importação de dados no FileMaker Pro.
- Se estiver importando registros de um arquivo do FileMaker Pro e quiser importar certos registros e omitir outros, abra o arquivo e faça uma busca, de modo que o conjunto encontrado na janela atual tenha somente os registros que você deseja importar.
Consulte Localização de registros. O FileMaker Pro determina o conjunto encontrado a ser importado da janela mais à frente no arquivo de origem. Se você importar registros de um arquivo fechado ou de um arquivo aberto que não esteja exibindo janelas, todos os registros serão importados, independentemente de qualquer conjunto encontrado.
- Abra o arquivo do FileMaker Pro para o qual deseja importar registros (o arquivo de destino).
- Se o arquivo de destino tiver várias tabelas, use o menu pop-up Layout para exibir um layout da tabela para a qual deseja importar os dados.
O layout não precisa exibir todos os campos na tabela. Você conseguirá especificar os campos para os quais deseja importar na caixa de diálogo Importar mapeamento de campo.
- Ao atualizar registros correspondentes ou substituir registros existentes, proceda da seguinte forma antes de importar. (Se estiver adicionando novos registros, pule para a próxima etapa.)
- Se estiver atualizando registros correspondentes, verifique se o conjunto encontrado tem somente os registros que deseja atualizar. Os registros que estiverem fora do conjunto encontrado não serão atualizados, mesmo que os dados de campo sejam correspondentes.
- Se estiver substituindo registros existentes no arquivo, verifique se o conjunto encontrado tem somente os registros que deseja alterar. Se necessário, classifique os registros de forma que os dados do registro correto no arquivo de origem substituam os dados de cada registro no arquivo de destino.
- Escolha o menu Arquivo > Importar registros > Arquivo.
- Na caixa de diálogo Abrir arquivo, para Arquivos do tipo (Windows) ou Mostrar (macOS), selecione o tipo de arquivo que deseja importar. Ou escolha Todos os arquivos para ver todos os arquivos na pasta atual que deseja importar.
- Selecione um arquivo e clique em Abrir.
- Se estiver importando de um arquivo Microsoft Excel que contém mais de uma planilha ou tem um intervalo nomeado, você verá a caixa de diálogo Especificar dados do Excel. Escolha a planilha ou o intervalo nomeado que deseja importar e clique em OK.
- Ao importar de um arquivo com valores separados de personalização, você verá a caixa de diálogo Especificar delimitador de campo. Escolha o caractere na lista (ou escolha Outro e insira o caractere) que separa os valores de campo no arquivo de origem. Em seguida, escolha um arquivo com a extensão .tab, .tsv ou .txt (renomeie o arquivo de origem se necessário).
- Na caixa de diálogo Importar mapeamento de campo, clique no
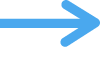 e escolha a ação de importação que deseja realizar.
e escolha a ação de importação que deseja realizar. Consulte Métodos de importação de dados em um arquivo existente.
- Escolha uma tabela de destino:
- Associe os campos no arquivo de destino aos dados que deseja importar do arquivo de origem e clique em Importar.
Para obter detalhes sobre como usar a caixa de diálogo Importar mapeamento de campo e concluir o processo de importação, consulte Configuração da ação de importação e mapeamento de campos durante a importação.
|
Para importar os dados |
Para Destino, escolha |
|
Uma tabela existente |
Tabela atual ou o nome de uma tabela |
|
Uma nova tabela |
Nova tabela |
Para obter mais informações sobre a importação de dados para uma nova tabela, consulte Sobre a criação de uma nova tabela para dados importados.