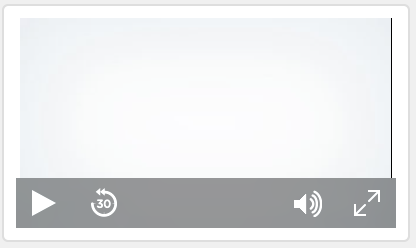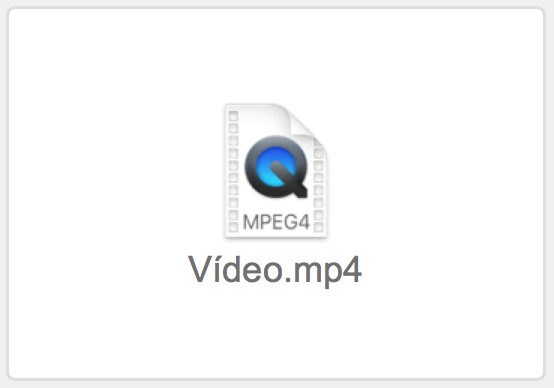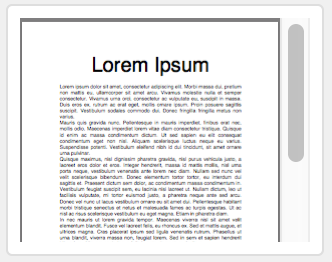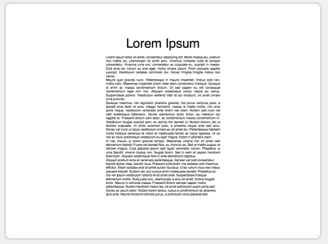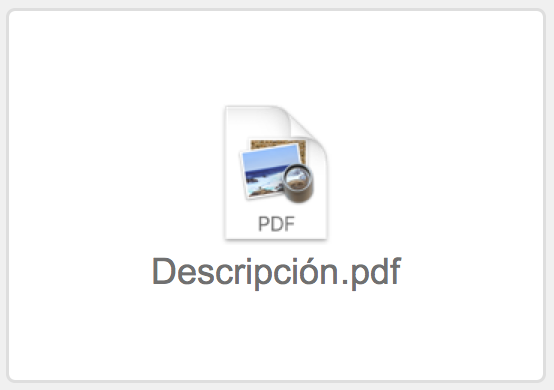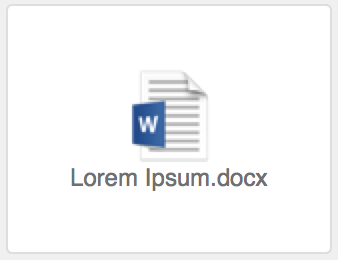Uso de datos en campos contenedor
Un campo contenedor puede guardar imágenes, archivos de audio y vídeo, archivos PDF, o cualquier otro tipo de archivo que desee mantener en una base de datos. Puede añadir contenido a un campo contenedor. Para ello, insértelo, arrástrelo al campo o pegue el archivo desde el Portapapeles.
Si el campo es un contenedor interactivo, puede trabajar con el contenido del campo de forma interactiva. Por ejemplo, puede reproducir música o un vídeo, o desplazarse por un archivo PDF en el campo. Un campo es un contenedor interactivo en función del tipo de archivo insertado en el campo, la ubicación en la que se ha almacenado el archivo y el parámetro de la opción del Inspector Optimizado para. Consulte Especificar formatos en campos contenedor.
Para insertar un archivo en un campo contenedor
-
En el modo Visualizar, haga clic en el campo contenedor.
-
Seleccione un comando en el menú Insertar, elija una opción de almacenamiento para el archivo y, a continuación, haga clic en Abrir.
Nota Si se selecciona Almacenar solo una referencia al archivo, FileMaker Pro no importa el archivo, solo supervisa dónde se encuentra en el disco duro. Esta opción puede reducir el tamaño del archivo de FileMaker Pro, pero si mueve o elimina el archivo de referencia, este no se podrá mostrar.
En la siguiente tabla, se describe cómo insertar cada formato de archivo admitido en un campo contenedor y lo que muestra el campo. Consulte Acerca de los campos contenedor.
|
Para insertar este |
Haga lo siguiente |
|
Imagen |
Seleccione el menú Insertar > Imagen y, a continuación, elija el archivo. La imagen se muestra en el campo.
|
|
Audio/vídeo |
Consulte Trabajar con contenido en los contenedores interactivos. |
|
|
Consulte Trabajar con archivos PDF en los contenedores interactivos. |
|
Otros tipos de archivo |
Seleccione el menú Insertar > Archivo y, a continuación, elija el archivo. En el campo se muestra el icono y el nombre de archivo.
Nota Si el archivo se ha optimizado para las imágenes y ha insertado el archivo con la opción Almacenar sólo una referencia al archivo seleccionada, puede abrir el archivo en la aplicación asociada. Para ello, seleccione el campo y pulse la barra espaciadora, o haga doble clic en el campo. |
Formatos de archivo admitidos para los datos de campos contenedor
|
Tipo de archivo |
Tipo de formato admitido |
|
Imagen |
Postscript encapsulado (.eps) GIF (.gif) HEIF/HEIC (.heic) (macOS, iOS, iPadOS) JPEG/JFIF (.jpg) PDF (.pdf) (macOS) Photoshop (.psd) (macOS) PNG (.png) TIFF (.tif) Mapa de bits de Windows (.bmp) Windows Metafile/Enhanced Metafile (.wmf/.emf) (Windows) |
|
Audio/vídeo |
Archivo de audio AIFF (.aif, .aiff) Película AVI (.avi) Archivo de audio FLAC (.flac) (iOS, iPadOS) Archivo de audio MP3 (.mp3) Archivo de audio MPEG-4 (.m4a) Película MPEG-4 (.mp4) Película MPEG (.mpg, .mpeg) Archivo de vídeo MPEG-4 (.m4v) Película de QuickTime (.mov, .qt); consulte la nota mostrada a continuación Archivo de audio de Sun (.au) Archivo de audio WAVE (.wav) Windows Media Audio (.wma) Vídeo de Windows Media (.wmv) |
|
|
|
Notas
-
Para eliminar datos de un campo contenedor, haga clic en el campo contenedor y, a continuación, pulse la tecla Retroceso o Supr. Para eliminar datos de un contenedor interactivo, seleccione el menú Edición > Borrar o Cortar.
-
No se admiten algunos formatos de película de QuickTime Movie (.mov, .qt) insertados como audio o vídeo como, por ejemplo, QuickTimeVR.
-
Para insertar archivos empaquetados como, por ejemplo, archivos de Keynote en un campo contenedor, archive o comprima primero los archivos empaquetados.
-
Al arrastrar un archivo a un campo contenedor, los datos se incrustan en el campo contenedor.
-
No puede trabajar de forma interactiva con los campos contenedor que se encuentren en portales. Sin embargo, sí puede si el campo contenedor se encuentra en un elemento emergente dentro de un portal.
-
Si utiliza el mismo gráfico en varias ubicaciones (como el logotipo de la empresa), insértelo en un campo contenedor con almacenamiento global. Cada vez que se modifique el gráfico en una ubicación, se cambiará en todas las demás ubicaciones. Consulte Insertar gráficos en las presentaciones.
-
Si selecciona Almacenar sólo una referencia al archivo, puede ver la ubicación del archivo en el disco duro mediante la creación de un cálculo que utilice la función GetAsText.
-
macOS: los plug-ins almacenados en los campos contenedor se comprimen de forma predeterminada.