Importera data till en befintlig fil
Du kan importera data till en befintlig FileMaker Pro-fil från en annan FileMaker Pro-fil eller från en fil som har skapats i något annat program. De poster du importerar utgör hittade poster. När du importerar kan du lägga till nya poster, uppdatera matchande poster eller ersätta befintliga poster.
Tips Om du regelbundet importerar data från samma källa kan du automatisera processen genom att ställa in återkommande importer. Data som importerats via återkommande import är skrivskyddade i FileMaker Pro. Mer information finns i Ställa in återkommande importer.
Det här avsnittet förklarar hur du importerar från en fil som har ett format som stöds av FileMaker Pro. Information om hur du importerar från andra källor finns i följande avsnitt:
|
Om du vill importera |
Se |
|
En hel mapp med bild- eller textfiler på en gång |
|
|
XML-data |
|
|
ODBC-data |
Så här importerar du data till en befintlig fil:
- Spara informationen i ett filformat som stöds av FileMaker Pro i källprogrammet (programmet som du importerar data från till FileMaker Pro).
En lista över filformat som stöds finns i Filformat som stöds för import och export.
- Om du uppdaterar befintliga eller matchande poster bör du göra en säkerhetskopia av FileMaker Pro-målfilen som du importerar till.
Viktigt När du uppdaterar matchande poster eller ersätter befintliga poster skrivs informationen i målfilen över, och du kan inte ångra åtgärden. Skydda data genom att välja Arkiv-menyn > Spara en kopia och gör en säkerhetskopia av den FileMaker Pro-fil som är målet. Du kan bara göra detta för en lokal fil (en fil som finns på din dator). Det är viktigt att du förstår hur uppdateringen eller ersättningen av poster fungerar. Mer information finns i Importera data till FileMaker Pro.
- Om du importerar poster från en FileMaker Pro-fil och bara vill importera vissa poster och utesluta andra öppnar du filen och utför en sökning så att sökresultatet i det aktiva fönstret bara innehåller de poster som du vill importera.
Mer information finns i Söka efter poster. FileMaker Pro importerar sökresultatet från förgrundsfönstret i källfilen. Om du importerar poster från en stängd fil eller en öppen fil utan några öppna fönster importeras alla poster, oavsett eventuella sökresultat.
- Öppna FileMaker Pro-filen som du vill importera posterna till (målfilen).
- Om målfilen innehåller flera tabeller använder du Snabbmenyn Layout om du vill visa en layout som innehåller fält från den tabell du vill importera informationen till.
Layouten behöver inte visa alla fält i tabellen. Du kommer att kunna specificera de fält som du vill importera till i dialogrutan Fältordning för import.
- Om du uppdaterar matchande poster eller ersätter befintliga poster bör du göra följande innan du importerar. (Om du lägger till nya poster, går du vidare till nästa steg.)
- Om du uppdaterar matchande poster bör du se till att sökresultatet bara innehåller de poster som du vill uppdatera. Poster utanför sökresultatet uppdateras inte, även om informationen i matchande fält stämmer överens.
- Om du ersätter befintliga poster i filen bör du se till att hittade poster bara innehåller de poster som du vill ändra. Sortera posterna om det behövs, så att data från rätt post i källfilen ersätter data i varje post i målfilen.
- Välj Arkiv-menyn > Importera poster > Fil.
- Vid Filformat (Windows) eller Visa (macOS) i dialogrutan Öppna fil, väljer du vilken typ av fil som du vill importera. Du kan också välja Alla filer om du vill visa alla filer i den aktuella mappen som du kan importera.
- Markera en fil och klicka på Öppna.
- Om du importerar från en Microsoft Excel-fil som innehåller flera kalkylblad eller ett namngivet område visas dialogrutan Ange Excel-data. Välj kalkylbladet eller det namngivna området du vill importera, och klicka sedan på OK.
- Om du importerar från en fil med specialavgränsade värden visas dialogrutan Ange fältavgränsare. Välj tecknet i listan (eller välj Annat och skriv tecknet) som avgränsar fältvärden i källfilen. Välj sedan en fil med filnamnstillägget .tab, .tsv eller .txt (byt namn på källfilen om det behövs).
- Klicka på
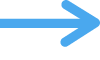 i dialogrutan Fältordning för import och välj sedan importmetod.
i dialogrutan Fältordning för import och välj sedan importmetod.Mer information finns i Metoder för att importera data i en befintlig fil.
- Välj en måltabell:
- Mappa fält i målfilen till de data du vill importera från källfilen och klicka sedan på Importera.
Information om hur du använder dialogrutan Fältordning för import och slutför importprocessen finns i Ange importmetod och mappningsfält under importen.
|
Så här importerar du data till |
Vid Mål väljer du |
|
En befintlig tabell |
Aktuell tabell eller ett tabellnamn |
|
En ny tabell |
Ny tabell |
Mer information om import av data till en ny tabell finns i Om att skapa en ny tabell för importerade data.