Definição da ordem de tabulação para a entrada de dados
Quando você pressiona Tab no Modo de navegação ou no Modo de busca, o comportamento padrão é mover a seleção da esquerda para a direita e de cima para baixo. Você pode alterar essa ordem de tabulação padrão e até mesmo omitir campos, se desejar.
Para definir a ordem de tabulação de um layout:
- No Modo de layout, escolha o menu Layouts > Definir ordem de tabulação.
O FileMaker Pro exibe setas numeradas apontando para campos e outros objetos, com a caixa de diálogo Definir ordem de tabulação.
- Com a caixa de diálogo Definir ordem de tabulação aberta, especifique as opções que deseja usar:
- Clique em Limpar tudo e, para Adicionar restante, selecione Objetos e clique em Adicionar.
- Ou clique em Limpar tudo e clique nas setas na ordem desejada. O FileMaker Pro insere números nessa ordem nas setas.
- Clique em Limpar tudo e, para Adicionar restante, selecione Somente campos ou Somente botões e clique em Adicionar.
- Ou clique em Limpar tudo e clique nas setas na ordem desejada. O FileMaker Pro insere números nessa ordem nas setas.
- Ao definir uma nova ordem de tabulação, não clique nos objetos que você deseja omitir.
- Para os objetos que já exibirem um número, selecione o número e pressione em Backspace ou Delete.
- Para Remover, selecione Todos os campos ou Todos os botões e clique em Remover.
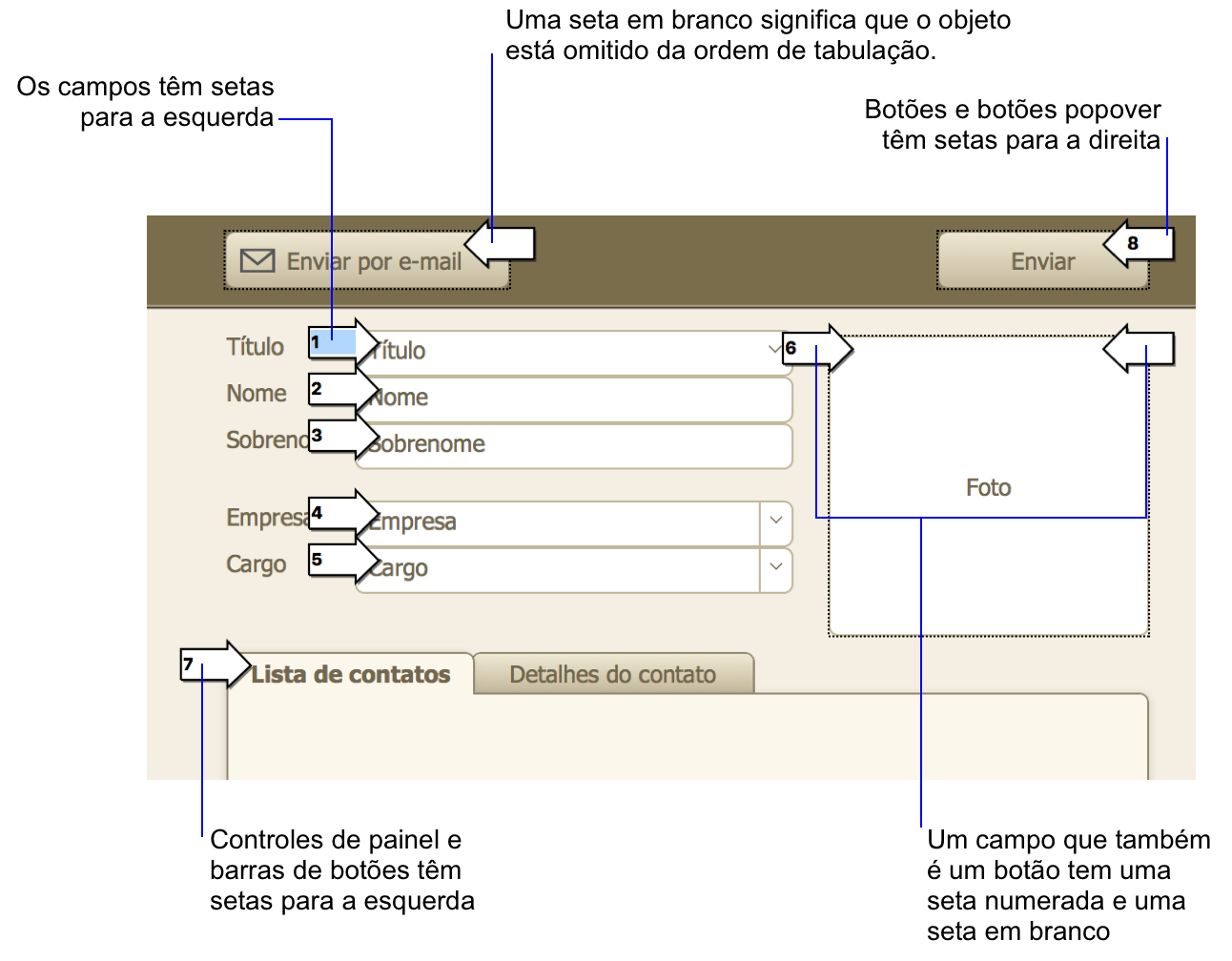
|
Para |
Faça isso |
|
Reordenar a ordem de tabulação para objetos individuais |
Clique na seta ao lado do objeto. Quando você clica em outra seta ou em OK na caixa de diálogo Definir ordem de tabulação, o número substituído é incrementado, e qualquer objetos depois dele na ordem de tabulação assume uma nova ordem na sequência automaticamente. |
|
Colocar um novo objeto na ordem de tabulação |
Clique na seta ao lado do objeto. O número seguinte na ordem de tabulação aparece na seta. Deixe como está ou use a tecla Backspace para excluir o número e digitar o número desejado. Quando você clica em outra seta ou em OK na caixa de diálogo Definir ordem de tabulação, o número substituído é incrementado, e qualquer objetos depois dele na ordem de tabulação assume uma nova ordem na sequência automaticamente. |
|
Adicionar o resto dos objetos à ordem de tabulação |
Para Adicionar restante, selecione Objetos e clique em Adicionar. |
|
Criar uma nova ordem de tabulação para todos os objetos |
|
|
Criar uma nova ordem de tabulação somente para campos ou somente para botões |
|
|
Remover objetos da ordem de tabulação |
Escolha uma das seguintes opções: |
Notas
- Os campos de resumo não podem ser incluídos na ordem de tabulação. Campos de cálculo podem ser incluídos na ordem de tabulação, mas você não pode usar Tab nesses campos no Modo de navegação (somente no Modo de busca).
- Os campos que estiverem formatados para impedir a entrada não podem ser selecionados com Tab no Modo de navegação nem no Modo de busca.
- Na Exibição em lista, não é possível passar de um objeto na parte do corpo para um objeto em outra parte ou para outro registro usando a tecla Tab.
- Botões não são incluídos na ordem de tabulação padrão. Para incluir botões na ordem de tabulação, use as opções na caixa de diálogo Definir ordem de tabulação.
- Se adicionar um controle de painel ao layout, ao pressionar a tecla Tab, você poderá navegar somente para objetos no painel que está mais à frente. Para automatizar a navegação para outro painel, use a etapa de script Ir para campo e especifique um campo de destino que esteja no painel que deseja trazer à frente. Consulte Seleção e trabalho com objetos em controles de painel.
- Se tiver adicionado um popover ao layout, você pode alternar entre campos no popover pressionando Tab, mas será preciso abrir o popover primeiro (clicando no botão popover, ou pressionando Tab até o botão popover e depois pressionando a barra de espaço). Não é possível entrar em um popover ou sair dele usando Tab.
- Para especificar se é possível mover para o próximo campo usando a tecla Enter ou Return, consulte Configuração das teclas para movimentação entre campos.
- É possível aplicar tab para visualizadores Web e dentro deles, mas não é possível controlar a ordem de tabulação dentro de um visualizador Web. Após aplicar tab até sair de um visualizador Web, a ordem de tabulação continuará conforme definido no layout do FileMaker Pro.