Criação de portais para layouts lista-detalhe
Você pode criar layouts lista-detalhe que funcionem com registros no conjunto encontrado atual. Assim, os usuários podem escolher itens de uma lista (na área de lista do layout) para visualizar mais informações sobre o item (na área de detalhes).
Por exemplo, em um layout lista-detalhe para produtos, os nomes dos produtos são listados na área de lista, e o peso e o preço do produto selecionado são exibidos na área de detalhes.
Em um layout:
- A área de lista é um portal que mostra os registros da tabela atual. Para permitir que usuários identifiquem o registro, adicione somente os campos necessários ao portal, como Nome e ID do produto. Veja as etapas abaixo.
- A área de detalhes é um conjunto de campos que mostra mais informações sobre a linha selecionada no portal, como Peso e Preço unitário. Consulte Inserção e remoção de campos em um layout.
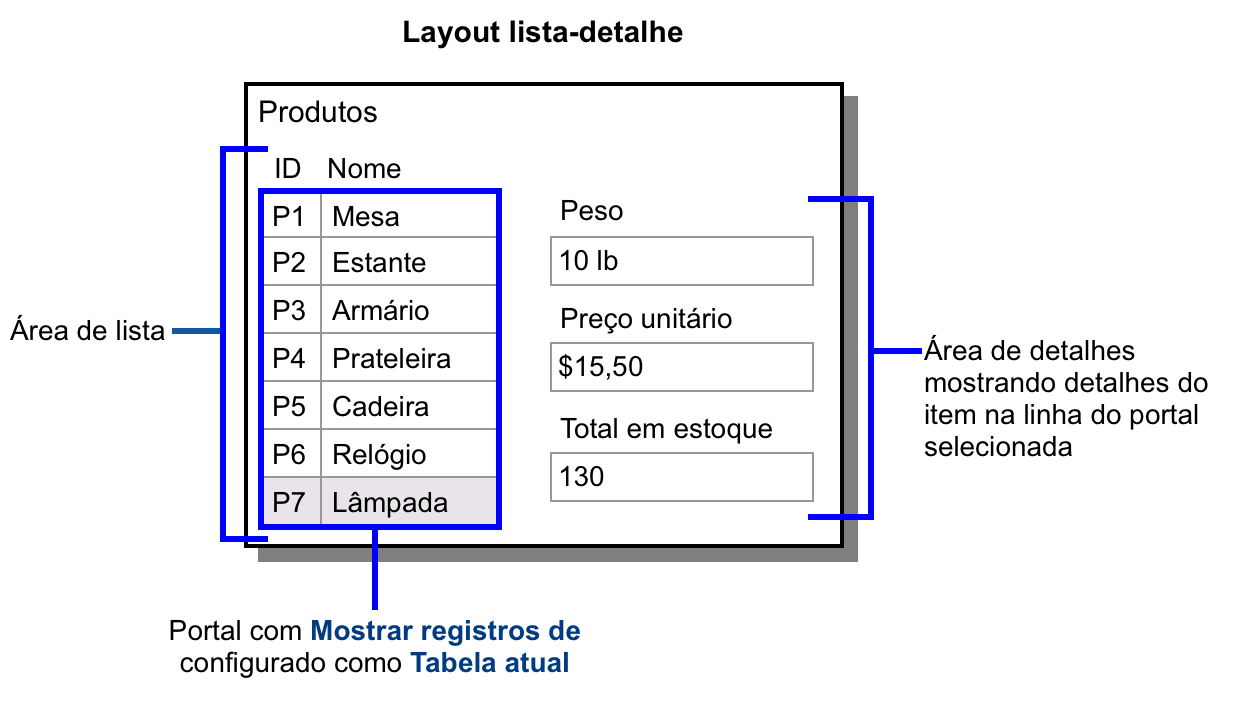
Para criar um portal para um layout lista-detalhe:
- No layout em que você deseja adicionar um portal, clique na Ferramenta de portal
 na barra de ferramentas de status.
na barra de ferramentas de status. - Posicione o ponteiro de cruz no layout onde você deseja que o portal comece e arraste o ponteiro na diagonal até que o portal esteja com o tamanho desejado.
- Na caixa de diálogo Configuração de portal, para Mostrar registros de, escolha Tabela atual.
- Para Mostrar barra de rolagem, escolha uma opção.
- Selecione opções de formato para o portal.
Você pode especificar o número de linhas no portal e a cor do plano de fundo das linhas do portal. Consulte Formatação de portais.
- Clique em OK.
- Na caixa de diálogo Adicionar campos ao portal, escolha os campos que você deseja que apareçam no portal.
Dica Você pode arrastar objetos, como campos, para a primeira linha de um portal existente para adicioná-los ao portal.
Diferenças entre portais mostrando registros da tabela atual e de uma tabela relacionada
|
Para esta ação |
Portais para a tabela atual |
Portais para uma tabela relacionada |
|
Classificar e filtrar registros |
Exiba todos os registros no conjunto encontrado atual e na ordem de classificação atual. |
Permitem que você filtre ou classifique linhas no portal de um jeito diferente dos registros no conjunto encontrado. |
|
Clicar em uma linha |
Deixe a linha ativa e navegue para o registro correspondente, fazendo dele o registro atual. |
Deixe a linha ativa. Para navegar para outro registro, você precisa adicionar uma ação de botão a um objeto no portal. |
|
Adicionar ou excluir linhas |
Adicione ou exclua um registro no conjunto encontrado atual. |
Adicione ou exclua um registro na tabela relacionada. |
|
Exibir solicitações de busca |
Exiba uma linha para cada solicitação de busca na ordem em que foram criadas. |
Sempre exiba uma linha para a solicitação de busca atual. |
|
Confirmar alterações |
Confirme todas as alterações no registro atual ao escolher uma linha diferente do portal. |
Não confirme alterações na linha atual do portal ao escolher uma linha diferente do portal. As alterações em todas as linhas do portal são confirmadas juntas quando você confirma o registro atual. |
|
Navegar entre campos com a tecla Tab, encontrar e substituir dados, verificar a ortografia, copiar registros, salvar dados como um arquivo do Excel e operações semelhantes |
Trabalhe apenas na linha atual do portal antes de mover para outros objetos no layout. |
Trabalhe em todas as linhas do portal, uma a uma, antes de mover para outros objetos no layout. |