Définition de l'opération d'importation et mise en correspondance des rubriques pendant l'importation
Lorsque vous importez des données dans un fichier FileMaker Pro existant, la boîte de dialogue Ordre d'importation des rubriques s'affiche dès que vous sélectionnez le fichier ou la source des données à importer. Utilisez cette boîte de dialogue pour définir les options d'importation suivantes :
-
Type d'importation : Indiquez le mode d'importation des données dans le fichier existant. Vous pouvez ajouter des enregistrements au fichier, mettre à jour des enregistrements correspondants ou remplacer des enregistrements existants dans le fichier. Consultez la section Méthodes d'importation de données dans un fichier existant.
-
Mise en correspondance des rubriques : Indiquez où importer les données en mettant en correspondance les rubriques de votre fichier cible avec celles de la source de données que vous importez.
Vous pouvez importer des données de n'importe quel type de rubrique dans une rubrique compatible, à l'exception des rubriques de type Calcul et Statistique. L'importation dans des rubriques Conteneur n'est possible que si elle concerne des données provenant d'un autre fichier FileMaker Pro ou d'un dossier de fichiers image, vidéo ou PDF. Lorsque vous importez des données dans une rubrique de type Global, le dernier élément importé dans la rubrique à partir du fichier source détermine la valeur de la rubrique de type Global.
Pour définir l'opération d'importation et mettre en correspondance les rubriques pendant l'importation :
-
Si vous ne l'avez pas encore fait, sélectionnez le fichier ou la source des données à importer dans un fichier FileMaker Pro existant.
Suivez les instructions de la section Importation de données dans un fichier existant, Importation de l'intégralité d'un dossier de fichiers ou Importation de données XML. La boîte de dialogue Ordre d'importation des rubriques s'ouvre.
-
Cliquez sur
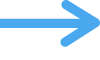 , puis choisissez le type d'importation à effectuer.
, puis choisissez le type d'importation à effectuer. -
Si vous importez des données issues d'un autre fichier FileMaker Pro contenant plusieurs tables, choisissez la table à importer dans la liste Source.
-
Si un enregistrement dans les données sources que vous importez contient des noms de rubriques (en-têtes de colonne) au lieu de données, cliquez sur
 ou sur
ou sur  jusqu'à ce que l'enregistrement contenant des noms de rubriques apparaisse. Puis, choisissez Utiliser pour les noms de rubrique.
jusqu'à ce que l'enregistrement contenant des noms de rubriques apparaisse. Puis, choisissez Utiliser pour les noms de rubrique.Seuls les enregistrements suivants pourront être importés.
-
Si le fichier cible contient plusieurs tables, choisissez-en une dans la liste Cible.
Sinon, sélectionnez Nouvelle table. Consultez la section À propos de la création d'une table pour des données importées.
-
Pour Rubriques cibles, choisissez une rubrique cible pour indiquer l'emplacement dans lequel les données sources seront importées ou mises à jour.
Pour mettre en correspondance les rubriques cibles avec les rubriques sources, vous pouvez effectuer les opérations suivantes :
-
Pour modifier une sélection, cliquez sur le nom de la rubrique cible active et choisissez une autre rubrique dans la liste. Pour rechercher une rubrique dans la liste, saisissez quelques caractères du nom de la rubrique dans la zone de recherche. Un indicateur en regard du nom de la rubrique cible dans la liste signale si la rubrique peut être mise en correspondance.
-
Pour afficher un aperçu des données que vous importez, cliquez sur
 ou
ou  .
. -
Pour créer ou modifier des rubriques dans la table dans laquelle vous importez des données, cliquez sur le nom d'une rubrique cible, puis sur
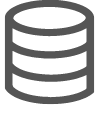 ou choisissez Gérer la base de données dans la liste Cible. Dans la boîte de dialogue Gérer la base de données, apportez les modifications souhaitées, puis cliquez sur OK. (Si le bouton est grisé, ceci signifie que vous ne disposez pas de privilèges d'accès suffisants ou que la base de données est partagée sur un réseau et n'autorise pas les modifications. Consultez la section Partage de fichiers en réseau.)
ou choisissez Gérer la base de données dans la liste Cible. Dans la boîte de dialogue Gérer la base de données, apportez les modifications souhaitées, puis cliquez sur OK. (Si le bouton est grisé, ceci signifie que vous ne disposez pas de privilèges d'accès suffisants ou que la base de données est partagée sur un réseau et n'autorise pas les modifications. Consultez la section Partage de fichiers en réseau.) -
Pour réorganiser simultanément les rubriques cibles par rapport aux rubriques sources, choisissez l'une des options suivantes dans le menu de la colonne Rubriques cibles :
Indicateur de mise en correspondance des rubriques
Description
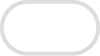
Actuellement non mise en correspondance avec une rubrique source

Actuellement mise en correspondance avec une rubrique source

Actuellement mise en correspondance en tant que rubrique source
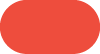
Impossible d'être mise en correspondance avec la rubrique source, car le type de rubrique cible n'est pas compatible ou vous ne disposez pas de privilèges d'accès suffisants.
Les rubriques sources dans le fichier cible ne peuvent pas être des rubriques de type Conteneur, Statistique ou Global. Le type des rubriques sources doit correspondre au type des données de la rubrique correspondante. Par exemple, les rubriques Nombre ne doivent pas être associées à des rubriques contenant du texte. Si l'action d'importation est définie sur Mettre à jour, les rubriques cibles pouvant être utilisées uniquement comme rubriques sources apparaissent dans la liste sous Pour la mise en correspondance uniquement. Sélectionnez l'une de ces rubriques pour définir la mise en correspondance sur Rubrique source.
Les rubriques cibles qui ne peuvent pas être mises en correspondance avec les rubriques sources apparaissent dans la liste Non sélectionnable pour l'import. Vous ne pouvez pas importer de données sources dans ces rubriques ou les utiliser comme rubriques sources.
Option
Critères de classement des rubriques
Noms correspondants
Noms de rubrique correspondant dans la table cible et dans la table source
Chaque fois que vous choisissez cette option, FileMaker Pro met automatiquement en correspondance les noms de rubrique. (Cette option n'est pas disponible lorsque les données sources ne contiennent aucun nom de rubrique.)
Ordre précédent
Dernier ordre utilisé par FileMaker Pro pour importer les données dans cette table ou ordre par défaut (ordre de création)
Ordre de création
Ordre dans lequel les rubriques ont été créées
Noms des rubriques
Ordre alphabétique
Types de rubriques
Type de rubrique
Tri perso.
Ordre personnalisé (que vous créez en modifiant les rubriques cibles)
-
-
Dans la colonne Mise en correspondance entre chaque paire de rubriques de la liste, cliquez sur la mise en correspondance active et choisissez le type de mise en correspondance à effectuer.
Vous pouvez choisir d'importer ou non chaque rubrique dans la rubrique cible ou d'utiliser une paire de rubriques en tant que rubrique source pour la mise à jour des enregistrements correspondants.
Remarque Les données d'une rubrique source ne sont pas importées pas si :
-
La mise en correspondance est définie sur Ne pas importer. Pour chaque rubrique source que vous souhaitez importer, définissez la mise en correspondance sur Importer et choisissez une rubrique cible. Créez une nouvelle rubrique cible, le cas échéant.
-
Cible non valide apparaît entre les rubriques sources et cibles pour signaler que la rubrique cible ne prend pas en charge les données de la rubrique source. Vous ne pouvez pas importer de données dans une rubrique Calcul ou Statistique, ni importer des types de données non correspondantes, telles que des données de conteneur dans une rubrique Texte. (Cible non valide peut également signifier que les privilèges d'accès n'autorisent pas l'importation de données dans une rubrique cible spécifique.)
-
-
Pour les rubriques cibles pour lesquelles la saisie automatique des données a été définie, choisissez d'utiliser ou non les options de saisie automatique lors de l'importation (par exemple, de saisir la date dans une rubrique Date de modification).
-
Dans la zone Options d'importation, choisissez des options supplémentaires, si nécessaire.
-
Si la liste est grisée, FileMaker Pro a déterminé le codage du fichier et l'a choisi automatiquement.
-
Si la liste est accessible, FileMaker Pro n'est pas parvenu à déterminer le codage du fichier et a sélectionné un codage de caractères approprié en fonction de votre système d'exploitation et du format de fichier que vous importez. Si vous choisissez un autre codage, FileMaker Pro analyse les données d'importation et affiche un message d'avertissement si ces données contiennent des caractères non autorisés.
-
Conserver les valeurs dans l'enregistrement d'origine si vous voulez conserver la ou les rubriques sous forme de rubriques multivaluées.
-
Diviser les valeurs en différents enregistrements pour importer chaque valeur de la rubrique multivaluée dans un enregistrement distinct. Cette option permet de travailler séparément sur chacune des valeurs de rubriques multivaluées, par exemple pour les trier ou en effectuer un récapitulatif.
-
Cliquez sur Importer.
Remarque Si vous importez une grande quantité de données, il est possible que vous obteniez une boîte de dialogue Importation vous indiquant l'état d'avancement du processus d'importation. Pour arrêter l'importation, cliquez sur Arrêt. Les enregistrements déjà importés restent dans le fichier cible (l'importation n'est pas annulée). Pour supprimer définitivement les enregistrements déjà importés, choisissez le menu Enregistrements > Supprimer tous les enregistrements.
-
Dans la boîte de dialogue Récapitulatif d'importation, notez le nombre d'enregistrements importés ainsi que le nombre de données éventuellement ignorées. Puis, cliquez sur OK.
La boîte de dialogue Récapitulatif d'importation affiche trois statistiques détaillant le nombre d'enregistrements importés et de données ignorées :
-
Erreurs de privilèges : des privilèges d'accès interdisent la modification d'un ou de plusieurs enregistrements.
-
Enregistrements verrouillés : un ou plusieurs enregistrements ne sont pas modifiables car ils sont déjà utilisés à un autre endroit, soit par le même utilisateur dans une autre fenêtre, soit par d'autres clients (si le fichier est partagé).
-
Erreurs de contrôle : un ou plusieurs enregistrements ne sont pas modifiables car les conditions de validation au niveau de l'enregistrement ne sont pas remplies et n'ont pas permis la validation de ces enregistrements. Consultez la section À propos du contrôle des données lors de l'importation.
-
Erreurs de contrôle : une ou plusieurs rubriques n'ont pu être importées car les données ne remplissaient pas les conditions de validation définies pour ces rubriques. Consultez la section À propos du contrôle des données lors de l'importation.
-
Erreurs de privilèges : des privilèges d'accès interdisent la modification d'une ou de plusieurs rubriques.
|
Pour |
Sélectionnez |
|
Ajouter des enregistrements à la fin du fichier cible |
Ajouter Remarque Si la table dans laquelle vous importez les données ne contient aucune donnée, l'option Ajouter constitue la seule option accessible ; les autres options décrites ci-après sont grisées, car il n'existe aucune donnée à mettre à jour ou à remplacer. |
|
Mettre à jour les données du fichier cible avec les données provenant des enregistrements correspondants dans la source |
Mettre à jour |
|
Remplacer le jeu d'enregistrements trouvés dans le fichier cible avec les enregistrements que vous importez depuis la source en commençant par le premier enregistrement de chaque fichier |
Remplace |
Pour Mettre à jour ou Remplacer, sélectionnez Ajouter données restantes en tant que nouv. enreg. Pour ajouter également les éventuels enregistrements supplémentaires de la source sous la forme de nouveaux enregistrements dans le fichier cible.
Important La mise à jour d'enregistrements correspondants ou le remplacement d'enregistrements existants écrase les données du fichier cible et est irréversible. Pour conserver vos données, choisissez le menu Fichier > Enregistrer une copie pour créer une copie de sauvegarde du fichier FileMaker Pro cible. Vous pouvez effectuer cette opération uniquement pour un fichier local (se trouvant sur votre ordinateur). Familiarisez-vous avec le mode de fonctionnement de la procédure de mise à jour ou de remplacement des enregistrements. Consultez la section Importation de données dans FileMaker Pro.
|
Pour saisir automatiquement de nouvelles données dans des rubriques définies pour utiliser les options de saisie automatique |
Faites ceci |
|
Pour les rubriques cibles individuelles |
Cliquez sur Les rubriques cibles qui ne sont actuellement pas mises en correspondance n'apparaissent pas dans la colonne Rubriques cibles. Afin d'activer cette option pour des rubriques cibles définies afin d'utiliser les options de saisie automatique, dans la zone Options d'importation, cliquez sur |
|
Pour toutes les rubriques cibles |
Dans la zone Options d'importation, sélectionnez Utiliser les options de saisie automatique pour les rubriques lors de l'importation. Sinon, les valeurs prévues ne seront pas saisies automatiquement pour toutes les rubriques cibles. Remarque Si vous sélectionnez cette option, puis la désélectionnez pour des rubriques cibles individuelles, celle-ci indiquera un état mixte. Pour afficher toutes les rubriques cibles qui affectent l'état de cette option, dans la zone Options d'importation, cliquez sur |
Remarque Lorsque vous importez des données dans des rubriques dans lesquelles une valeur doit être entrée automatiquement (telle que le nom de la personne modifiant les données, la date ou l'heure de la modification ou encore des données de référence externe), la sélection de cette option écraser les données que vous importez avec les données automatiquement saisies.
Consultez la section Définition de l'entrée automatique de données.
|
Pour |
Faites ceci |
|
Sélectionner le codage de caractères utilisé dans le fichier source |
Pour Jeu de caractères pour le fichier source, sélectionnez un codage de caractères. La liste Jeu de caractères peut être grisée ou accessible. Remarque Si vous importez un fichier texte Unicode 16 bits (UTF-16), ce dernier doit contenir une marque d'ordre de tri (Byte Order Mark, BOM) Unicode standard. Si la marque BOM est manquante, FileMaker Pro ne reconnaîtra pas correctement le codage du fichier. |
|
Spécifier le délimiteur de rubrique utilisé dans un fichier source au format de valeurs séparées par un caractère personnalisé |
Pour Délimiteur de rubrique pour le fichier source, choisissez le caractère dans la liste (ou choisissez Autre et saisissez le caractère) qui sépare les valeurs de rubrique dans le fichier source. Cette option n'est disponible que si vous avez sélectionné Valeurs séparées par un caractère personnalisé pour Types de fichiers (Windows) ou Afficher (macOS) à l'étape 1. |
|
Supprimer le contrôle de validation du contenu de la rubrique Conteneur en cours d'importation pour permettre au fichier cible d'utiliser le contenu de la rubrique Conteneur externe existante. |
Sélectionnez Conserver le stockage du conteneur externe. Utilisez cette option, par exemple, pour importer rapidement des données dans une copie clonée d'un fichier sans avoir à décrypter et à crypter à nouveau les fichiers pour transférer les données de conteneur dans le fichier cible. Le répertoire de base doit être le même pour les rubriques source et cible. |
|
Définir le mode d'importation des données provenant de rubriques multivaluées dans le fichier source |
Pour Rubriques multivaluées, sélectionnez : Remarque Lorsque vous placez les données d'une rubrique multivaluée dans des enregistrements séparés, toutes les rubriques non multivaluées que vous importez sont dupliquées dans chacun des enregistrements. Par exemple, si une rubrique multivaluée du fichier source comporte trois valeurs, le fait de placer ces valeurs dans des enregistrements séparés entraîne l'importation de trois enregistrements, tous identiques sauf en ce qui concerne les valeurs des rubriques multivaluées. |
|
Statistique |
Description |
|
Nombre d'enregistrements ajoutés ou mis à jour |
Nombre total d'enregistrements ajoutés ou mis à jour dans le fichier cible au cours du processus d'importation. Remarque Ce nombre inclut les différentes mises à jour d'un même enregistrement si vous mettez à jour les enregistrements correspondants et que plusieurs enregistrements du fichier source correspondent à un enregistrement du jeu d'enregistrements trouvés dans le fichier cible. Consultez la section Remarques. |
|
Nombre d'enregistrements ignorés en raison d'erreurs |
Nombre d'enregistrements du fichier cible ignorés pour les raisons suivantes : |
|
Nombre de rubriques ignorées en raison d'erreurs |
Nombre de rubriques du fichier cible ignorées pour les raisons suivantes : Les rubriques ignorées n'empêchent pas la mise à jour d'autres rubriques du même enregistrement. |
Remarques
-
Les enregistrements importés constituent le jeu d'enregistrements trouvés. Après l'importation, vérifiez les données du jeu d'enregistrements trouvés. Choisissez le menu Enregistrements >Afficher tous les enreg..
-
Si vous mettez à jour ou remplacez des enregistrements, assurez-vous qu'ils sont corrects avant de supprimer la copie de sauvegarde du fichier.
-
Si toutes les rubriques sources indiquées dans un enregistrement sont vides, ce dernier n'est pas mis à jour.
-
Si un enregistrement du fichier source correspond à plusieurs enregistrements du fichier cible, tous les enregistrements correspondants du jeu d'enregistrements trouvés dans le fichier cible sont mis à jour.
-
Si plusieurs enregistrements du fichier source correspondent à un seul enregistrement du jeu d'enregistrements trouvés dans le fichier cible, ce dernier est mis à jour avec le dernier enregistrement correspondant du fichier source. (Pendant le processus d'importation, l'enregistrement correspondant du fichier cible est en réalité mis à jour plusieurs fois : une fois pour chaque enregistrement correspondant du fichier source. Ainsi, le dernier enregistrement correspondant source devant mettre à jour l'enregistrement correspondant cible déterminera le contenu final de ce dernier.)
-
Le jeu d'enregistrements trouvés après une mise à jour contient les enregistrements qui ont été mis à jour, à savoir ceux qui correspondaient, ainsi que tous les enregistrements ajoutés, quel que soit l'état du jeu d'enregistrements trouvés avant la mise à jour.
-
Afin de définir la mise en correspondance des rubriques pour plusieurs rubriques à la fois, cliquez sur chaque ligne de la colonne Rubriques sources en appuyant sur la touche Ctrl (Windows) ou Command (macOS) ou cliquez sur une plage de lignes en appuyant sur la touche Maj. Puis cliquez sur la mise en correspondance active pour l'une des rubriques sélectionnées et choisissez un type de mise en correspondance. (Vous pouvez également appuyer sur la barre d'espace, utiliser la touche Tab, la flèche vers le haut ou la flèche vers le bas, puis appuyez sur la barre d'espace ou la touche Retour pour choisir le type de mise en correspondance.)
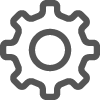 en regard d'une rubrique de la colonne Rubriques cibles et sélectionnez Utiliser les options de saisie automatique.
en regard d'une rubrique de la colonne Rubriques cibles et sélectionnez Utiliser les options de saisie automatique. 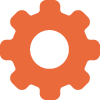 indique que l'option est sélectionnée. Sinon, les valeurs prévues ne seront pas saisies automatiquement pour cette rubrique.
indique que l'option est sélectionnée. Sinon, les valeurs prévues ne seront pas saisies automatiquement pour cette rubrique.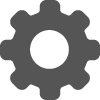 et sélectionnez les rubriques.
et sélectionnez les rubriques.