FileMaker Server 17 Installations- och konfigureringsguide
Introduktion
Om FileMaker Server
FileMaker Server® är en dedikerad databasserver som är värd för databaser som skapats med FileMaker Pro Advanced så att data kan delas och ändras med FileMaker Pro Advanced-, FileMaker Go®- och FileMaker WebDirect™-klienter samt med andra klientprogram som stöds av FileMaker Server Web Publishing Engine och FileMaker Data API-motorn.
Innan du installerar ska du kontrollera att dina datorer uppfyller minimikraven. Se systemkraven för FileMaker Server.
Systemkrav för Admin Console
FileMaker Server Admin Console är ett webbaserat program som gör det möjligt för dig att konfigurera och administrera FileMaker Server. Du kan använda Admin Console på datorer som har nätverksåtkomst till FileMaker Server och en webbläsare som stöds.
Klientprogram som stöds
FileMaker Server stöder följande klientprogram:
- FileMaker Pro Advanced version 15, 16 och 17; FileMaker Pro 15 och 16
- FileMaker Go 15, 16 och 17
- ODBC-klientprogram (Open Database Connectivity) och JDBC-klientprogram (Java Database Connectivity) som använder FileMakers klientdrivrutiner. FileMakers ODBC- och JDBC-drivrutiner finns tillgängliga i xDBC-mappen i installationsdiskavbildningen och på FileMakers hämtningssida. Mer information finns i FileMakers guide för ODBC och JDBC och FileMaker Pro Advanced Hjälp.
- Webbanvändare som får åtkomst till data via FileMaker Server Web Publishing Engine med hjälp av FileMaker WebDirect, Anpassad webbpublicering med PHP och Anpassad webbpublicering med XML
- Webbtjänster eller program som får åtkomst till data via FileMaker Data API
Se till att användarna har installerat de senaste uppdateringarna för sin klientprogramvara.
Ytterligare information om klienter som stöds och om licenskrav finns i systemkrav för FileMaker Server.
Om licenscertifikatet
FileMaker Server använder ett licenscertifikat för att ange licensnyckeln. Tappa inte bort licenscertifikatet. Förvara en kopia av licenscertifikatet på en säker plats om programmet skulle behöva installeras på nytt.
Du har fått ett e-postmeddelande med en länk till sidan där du kan hämta programvaran. Information om ditt licenscertifikat finns på den sidan. Licensnyckeln är anpassad för din organisation. När du installerar programvaran anger du organisationsnamnet exakt som det visas på programmets nedladdningssida.
Licenscertifikatet säkerställer uppfyllelse av slutanvändaravtalet. Om licensnyckeln är ogiltig eller om för många installationer av programvaran med samma licensnyckel körs i nätverket visas ett felmeddelande i FileMaker Server.
Uppdatera FileMaker Server-licensnyckeln
Du kan importera ett nytt licenscertifikat för FileMaker Server 17 på samma dator för att göra följande:
- uppgradera från en provversion av FileMaker Server 17
- lägga till stöd för fler FileMaker Go-, FileMaker WebDirect- och FileMaker Pro Advanced-användare eller -anslutningar
- öka den årliga gränsen för FileMaker Data API
Så här gör du för att ändra FileMaker Server-licensnyckeln för en befintlig driftsättning:
- Hämta det nya licenscertifikatet från hämtningssidan för programvaran.
- Öppna Admin Console och klicka på Administration > fliken FileMaker-licenser. Se Starta Admin Console.
- Klicka på Importera licenscertifikat.
- Klicka på Bläddra, välj det nya licenscertifikatet och ange organisationsnamnet.
Så går du vidare
- För installation på en enda dator, se Snabbstart för installation (driftsättning med en enda dator).
- För installation med en driftsättning på flera datorer, se Driftsätta FileMaker Server på flera datorer.
- Om du vill flytta från en befintlig installation av FileMaker Server, se Uppgradera eller flytta en befintlig installation.
Snabbstart för installation (driftsättning med en enda dator)
Innan du installerar FileMaker Server
Det här avsnittet förklarar hur du installerar FileMaker Server på en enskild dator. För installation på mer än en dator, se Driftsätta FileMaker Server på flera datorer.
FileMaker Server kräver en webbserver i alla driftsättningar. Webbservern arbetar med webbpubliceringsklienter, är värd för det webbaserade programmet Admin Console och hanterar vissa dataöverföringsuppgifter. FileMaker Server kräver att port 80 är tillgänglig för webbanslutningar och att port 443 är tillgänglig för säkra webbanslutningar. Dessa portar används av FileMaker Server även om webbpublicering är inaktiverat. Om installationsprogrammet för FileMaker Server upptäcker att befintliga webbplatser använder de här portarna måste du inaktivera dessa webbplatser och göra portarna tillgängliga.
- Windows: Installationsprogrammet för FileMaker Server aktiverar IIS-webbservern om den inte redan är aktiverad och kör sedan installationsprogrammet för Microsoft Application Request Routing (ARR), skapar sin egna webbplats i IIS och konfigurerar webbplatsen att använda de portar som angetts för webbanslutningar.
- macOS: Webbservern som ingår i macOS behöver inte aktiveras. Om den är aktiverad, kontrollera att inga befintliga webbplatser använder port 80 eller 443. Installationsprogrammet skapar en separat webbserverinstans och aktiverar den så att FileMaker Server använder dessa portar.
Öppna i serverdatorns brandvägg de nödvändiga portarna så att FileMaker Server kan kommunicera med administratörer och klienter:
- Porten för webbanslutningar, port 80. Den här porten används av Admin Console och för webbpublicering (HTTP).
- Porten för säkra webbanslutningar, port 443. Den här porten används av Admin Console och för webbpublicering (HTTPS) om SSL-anslutningar används.
- Port 5003 för FileMaker-klienter.
- Port 16000 för serveradministratörer som använder Admin Console.
- Port 16002 måste vara öppen på huvuddatorn, öppen i brandväggen och tillgänglig på arbetsdatorerna.
- Port 2399 för ODBC- och JDBC-klienter.
- Portarna 1895, 3000, 5013, 5015, 8989, 8998, 9889, 9898, 16001, 16003, 16004, 16020, 16021, 50003 och 50004 måste vara tillgängliga på datorn, men inte öppna i brandväggen.
- Om du vill uppgradera från en tidigare installation av FileMaker Server, se Uppgradera eller flytta en befintlig installation.
- Lokalisera licenscertifikatet. Se Om licenscertifikatet.
- Om du för närvarande kör FileMaker Pro eller FileMaker Pro Advanced på samma dator ska du avsluta dem innan du börjar installera FileMaker Server. På en FileMaker Server-dator används FileMaker Pro eller FileMaker Pro Advanced endast i testningssyften.
- Serversäkerhet är viktigt. Läs ämnet "Skydda dina data" i FileMaker Server Hjälp och informationen i FileMaker Säkerhet.
Om datorn har ett antivirusprogram installerat måste du kanske inaktivera eller avinstallera det innan du kör installationsprogrammet för FileMaker Server. Aktivera inte antivirusprogrammet igen förrän installationsprogrammet har slutförts.
Tillåt inte antivirusprogram att söka igenom mappar som innehåller delade databaser eller mappar som innehåller filer för containerfält som lagrar data externt.
- Du kan inte köra två olika versioner av FileMaker Server samtidigt på samma dator.
- Använd en statisk IP-adress eftersom vissa DHCP-servrar växlar mellan olika IP-adresser.
- macOS: Undvik att använda macOS Server-programmet för att aktivera HTTP-tjänster medan FileMaker Server körs. HTTP-tjänster som tillhandahålls av macOS Server kan påverka FileMaker Server. Se Använda Apache-webbservern i macOS.
Prestanda
För att få ut bästa prestanda ska du köra FileMaker Server på en särskild dator, som enbart används som databasserver. När FileMaker Server är värd för många klienter eller databaser använder programmet en stor del av processor-, hårddisk- och nätverkskapaciteten. Andra processorintensiva program och tät nätverkstrafik på samma dator kan göra FileMaker Server långsamt och FileMaker-klienternas prestanda kan försämras.
Så här gör du för att förbättra prestandan:
- Undvik att installera FileMaker Server på en dator som är en användares huvudsakliga arbetsstation.
- Undvik att använda datorn som kör FileMaker Server som e-post-, utskrifts- eller nätverksfilserver.
- Använd inte systemets programvara för säkerhetskopiering eller programvara från tredje part för att säkerhetskopiera databaser som FileMaker Server är värd för. Använd i stället Admin Console för att schemalägga säkerhetskopiering av databaser. Se Säkerhetskopiera databaser.
- Inaktivera skärmsläckare och funktionen vila (eller viloläge eller vänteläge) på servern. Dessa funktioner minskar prestandan eller förhindrar åtkomst till delade databaser.
- Använd en snabb hårddisk, RAID-system med flera diskar eller ett pålitligt SAN-nätverk (Storage Area Network) för delade databaser.
- Stäng av operativsystemets indexeringstjänst eller tredje parts filindexeringsprogramvara. Dessa funktioner begränsar prestandan.
Installera FileMaker Server på en enskild dator
- Följ instruktionerna för elektronisk hämtning för att hämta diskavbildningen för installation och licenscertifikatfilen.
- Windows: Om du har Bonjour för Windows installerat ska du kontrollera att det körs innan du kör installationsprogrammet för FileMaker Server.
Dubbelklicka på installationsikonen.
- Windows: Klicka på Ja om det visas en varning om kontroll av användarkonto.
- macOS: Klicka på Fortsätt om ett säkerhetsmeddelande visas.
- Windows: Välj ett språk.
- Klicka på Nästa (Windows) eller Fortsätt (macOS) för att fortsätta med installationen.
- Läs den viktiga informationen som visas. Om det föreligger någon uppgift som du inte har gjort, avslutar du installationsprogrammet och gör uppgiften.
- Granska och godkänn licensavtalet för slutanvändare.
Välj installationsplats.
Obs!I Windows kan du välja en icke-standardplats. Se Installationsanmärkningar.
Välj Huvuddator för FileMaker Server.
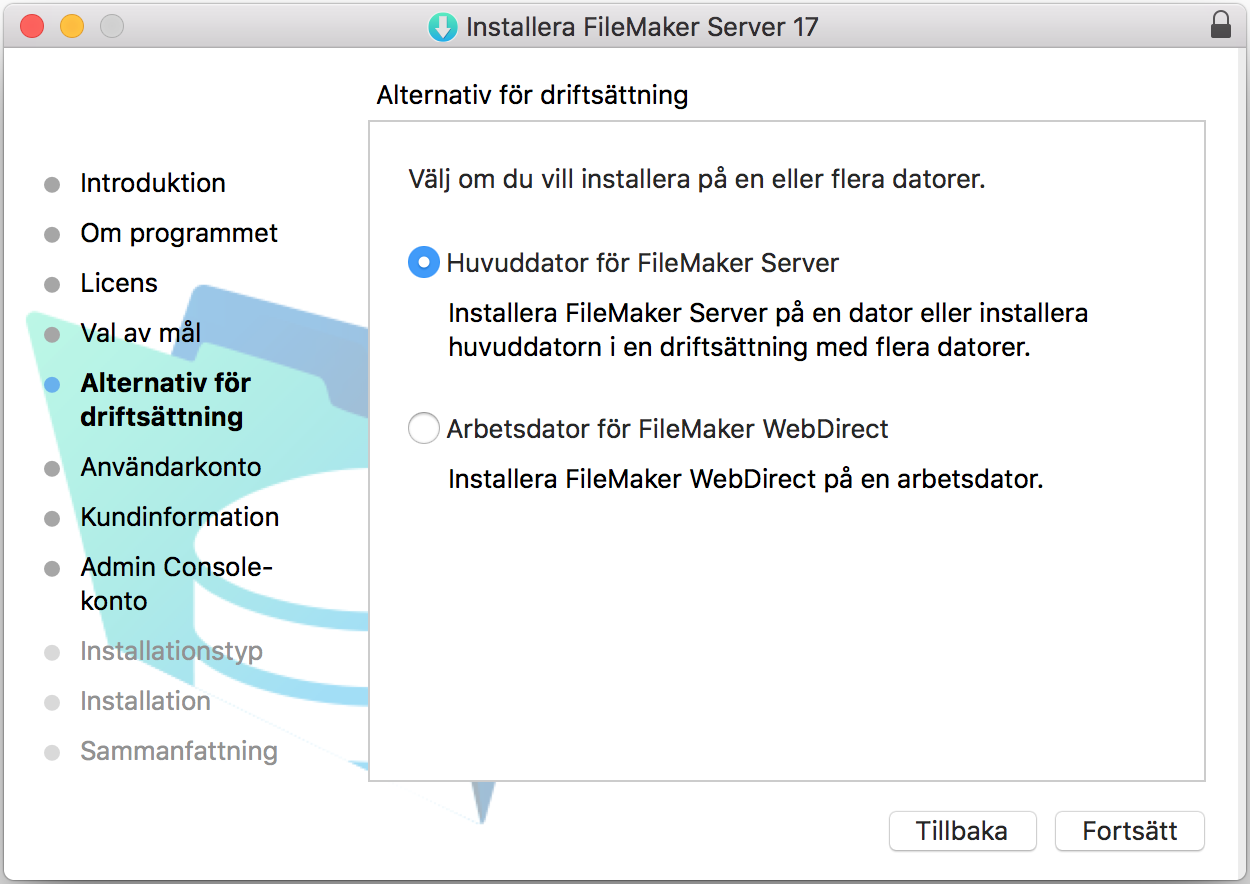
Välj ett alternativ för FileMaker Server-användarkontot (det konto du vill att FileMaker Server ska köras under):
- Om du vill använda standardkontot väljer du Lokalt system (Windows) eller fmserver (macOS).
- Om du vill använda ett befintligt konto på datorn väljer du Användarnamn och anger kontots användarnamn och lösenord. Det kan vara en bra idé att välja det här alternativet om du har ett konto som redan har de behörigheter som du vill ha, t.ex. åtkomst till nätverksansluten lagring.
Om det befintliga användarkontot som du har angett inte har tillräcklig behörighet för att FileMaker Server ska kunna köras, visas ett felmeddelande i installationsprogrammet. Se Installationsanmärkningar.
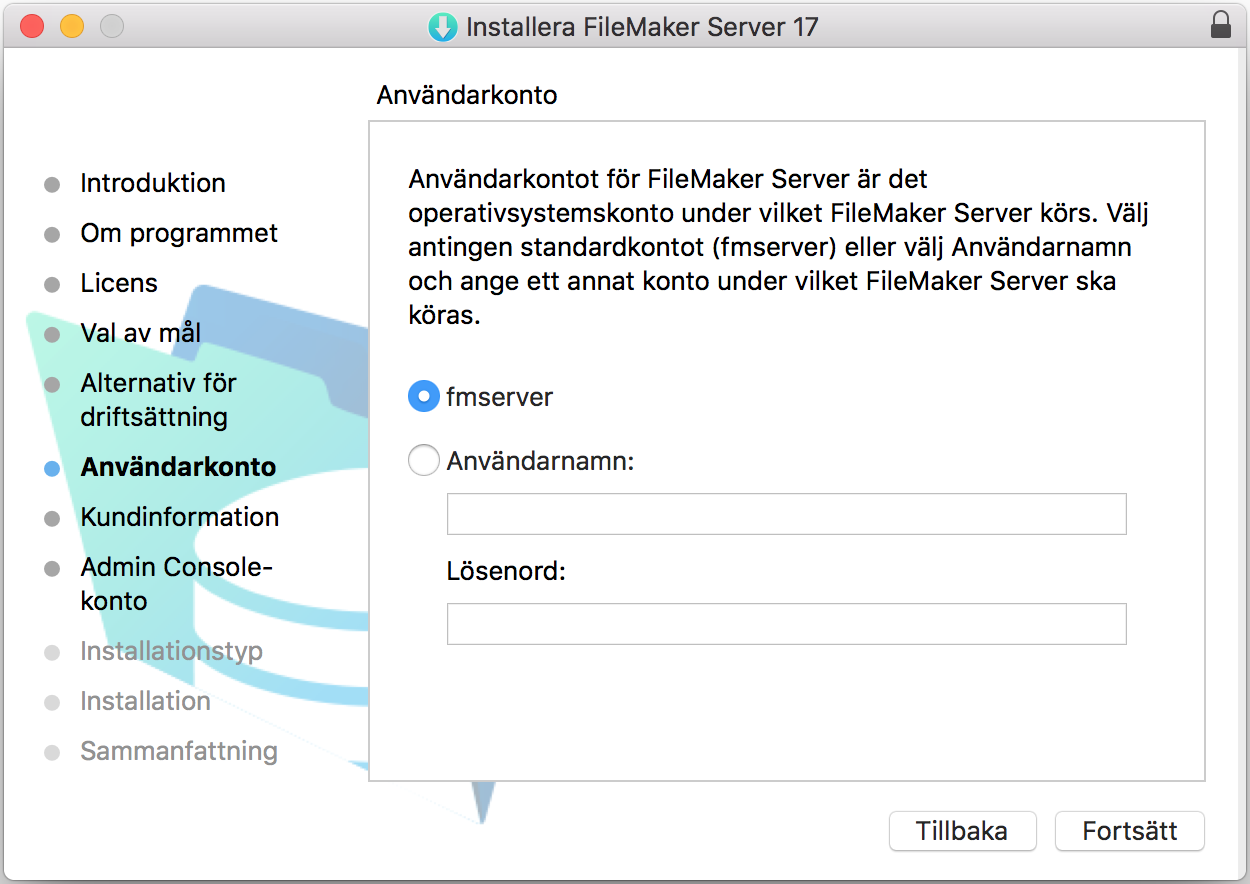
- Ange organisationsnamnet som visas på hämtningssidan för programvaran.
Ange det användarnamn och lösenord som ska användas när du loggar in i Admin Console som serveradministratör. Serveradministratören är ansvarig för att installera och konfigurera FileMaker Server samt hantera FileMaker Pro Advanced-databaser som FileMaker Server är värd för.
Obs!Användarnamnen är inte skiftlägeskänsliga. Lösenord är skiftlägeskänsliga.
Ange en PIN-kod som kan användas för att återställa lösenordet via kommandoradsgränssnittet (CLI).
Viktigt!PIN-koden kan endast anges under installationen. Det enda sättet att ändra PIN-koden är att installera om FileMaker Server.
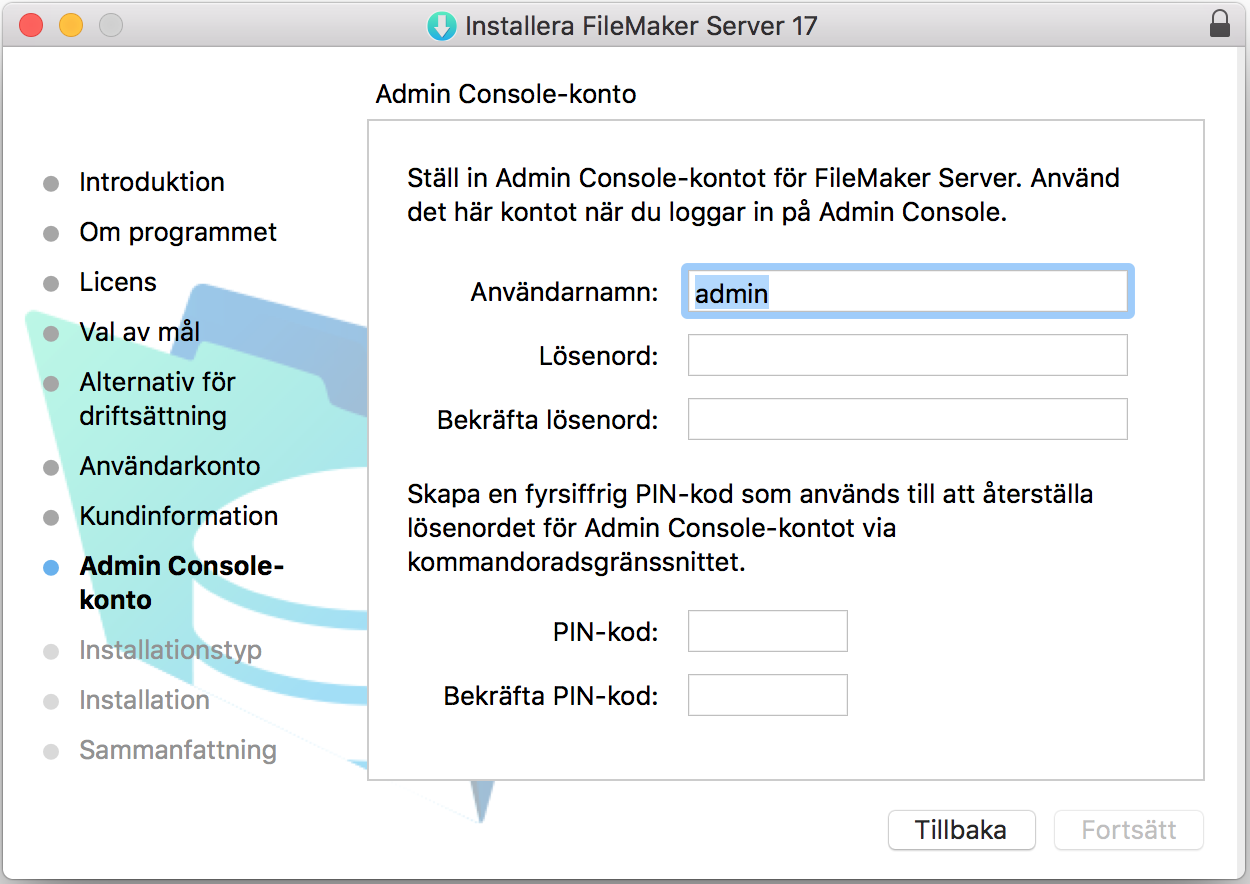
Klicka på Installera.
Windows:
Om du inte har Microsoft Visual C++ 2015 Redistributable Package (x64) eller minst version 8 av Java Runtime Environment, kommer installationsprogrammet för FileMaker Server att installera dem. Om tillägget Microsoft Application Request Routing (ARR) för IIS inte är installerat, kommer installationsprogrammet för FileMaker Server att installera det.
Om du inte har Bonjour för Windows installerat visas en uppmaning under FileMaker Server-installationen om att installera det.
macOS:
Ange ditt användarnamn och lösenord för macOS och klicka sedan på Installera programvara.
Om du inte har den uppdatering som krävs av Java Runtime Environment version 8 installerad kommer installationsprogrammet för FileMaker Server att installera det. Om Bonjour inte körs, uppmanas du att köra det. Se Installationsanmärkningar.
Installationen av FileMaker Server startar. Det här kan ta några minuter.
Öppna Admin Console när programvaran har installerats.
- Windows: I det sista steget i installationsprogrammet, aktivera Starta Admin Console och klicka sedan på Slutför.
- macOS: Klicka på Fortsätt.
Se vid behov Admin Console startar inte efter installation på huvuddatorn.
Alternativt kan du stanna här och öppna Admin Console senare. Så här öppnar du Admin Console senare:
- Ange
http://localhost:16001/admin-consolei en webbläsare. Använd en skrivbordsgenväg. Så här startar du Admin Console med en skrivbordsgenväg:
- Windows: Dubbelklicka på genvägen FMS Admin Console på skrivbordet.
- Windows-versioner med Start-menyn: Klicka på Start-menyn > Alla appar eller Alla program > FileMaker Server > FMS Admin Console.
- Windows-versioner med Start-skärmen: Gå till Start-skärmen och klicka på FMS Admin Console.
- macOS: Dubbelklicka på genvägen FMS Admin Console på skrivbordet.
- På sidan Logga in i Admin Console anger du det användarnamn och lösenord för Admin Console-kontot som du angav i installationsprogrammet och klickar sedan på Logga in.
På sidan Säkerhetsinställningar i Admin Console ska du ange om du vill importera ett SSL-certifikat.
Eftersom datasäkerhet är viktigt ombeds du importera ett SSL-certifikat när du först öppnar Admin Console.
- Om du har ett eget SSL-certifikat att importera följer du instruktionerna för att importera SSL-certifikatet.
- Om du inte har ett eget SSL-certifikat att importera stänger du Admin Console och begär ett eget SSL-certifikat från en betrodd certifikatutfärdare eller fortsätter utan att importera ett SSL-certifikat. (Öppna Admin Console och klicka på Konfiguration > fliken SSL-certifikat om du senare vill importera ett eget SSL-certifikat.)
Notera serverns IP-adress på sidan Dashboard.
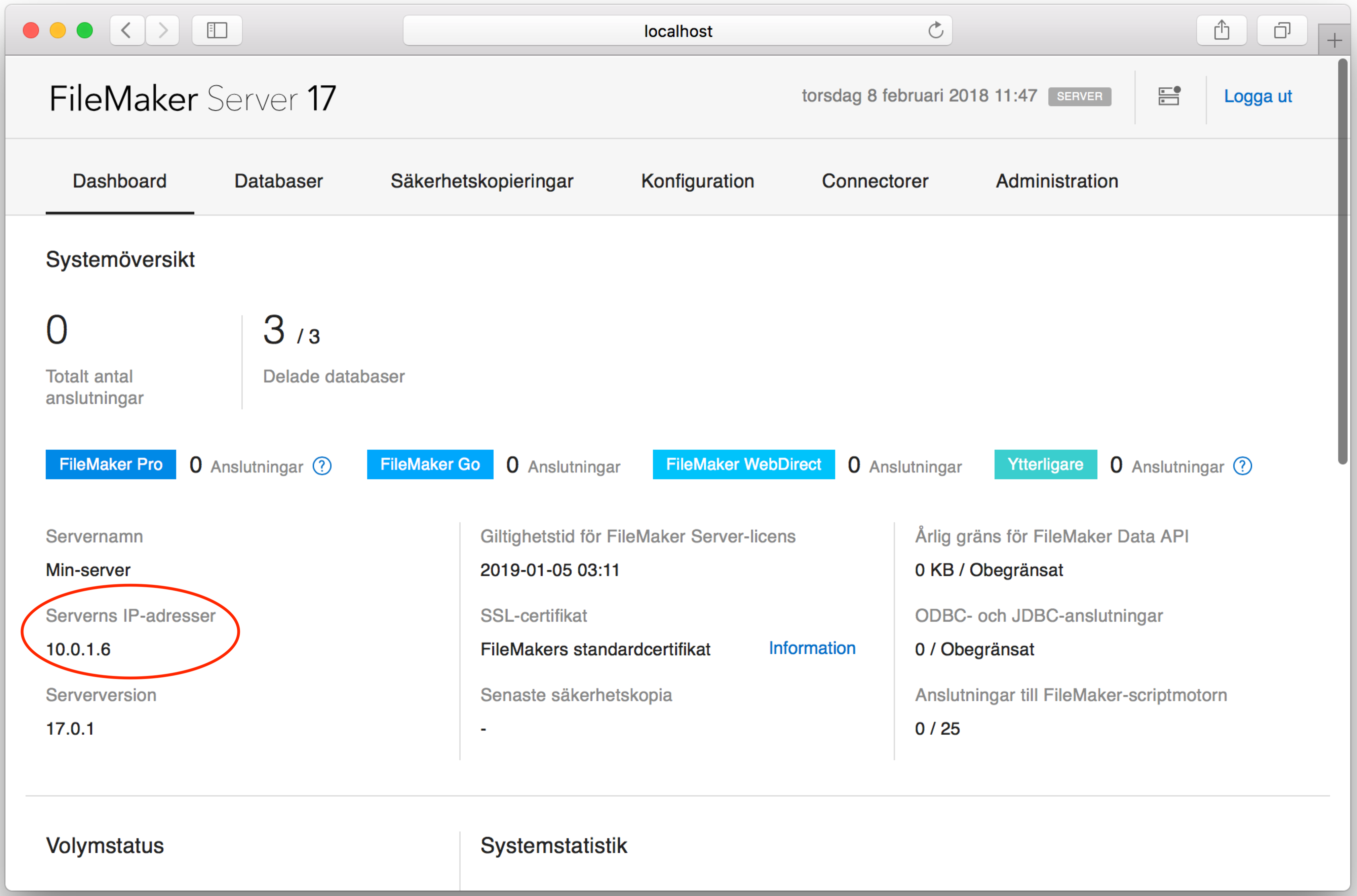
Tips!Anteckna IP-adressen så att du kan starta Admin Console från en annan dator, om det behövs:
https://[värd]:/admin-consoledär
[värd]är serverns IP-adress.Om du vill tillåta tekniker som FileMaker WebDirect, FileMaker Data API eller ODBC och JDBC för åtkomst till delade databaser ska du aktivera inställningarna på motsvarande flikar i Admin Console.
För att aktivera Se Admin Console-fliken FileMaker WebDirect Connectorer > fliken Webbpublicering FileMaker Data API Connectorer > fliken FileMaker Data API ODBC och JDBC Connectorer > fliken ODBC/JDBC
Nästa steg
- Starta Admin Console: se Starta Admin Console.
- Testa installationen: se Testa din driftsättning.
- Administrera FileMaker Server: se Administrera FileMaker Server.
- Överföra databaser: se Överföra databaser.
- Få hjälp: se Kundstöd och Knowledge Base.
Driftsätta FileMaker Server på flera datorer
Om att använda flera datorer
I många miljöer ger en driftsättning på en enda dator tillräcklig prestanda för att dela FileMaker WebDirect-lösningar. Men om din server regelbundet har upp emot 100 FileMaker WebDirect-klienter kan du driftsätta arbetsdatorer för FileMaker WebDirect i en driftsättning på flera datorer, för att på så vis ge fler klienter åtkomst till FileMaker WebDirect-lösningar eller för att stärka serverkomponenternas säkerhet.
Om du inte delar FileMaker WebDirect-lösningar ger en driftsättning på flera datorer ingen prestandaförbättring. Med en driftsättning på flera datorer kan du däremot placera känsliga data på databasservern bakom brandväggen och ge klienter åtkomst till arbetsdatorerna som finns framför brandväggen.
Komponenter på huvuddatorn
I bilden nedan visas de grundläggande komponenterna i FileMaker Server.
I en driftsättning på en enda dator installeras komponenterna nedan på en dator och den datorn är huvuddator.
Den dator där databasservern körs kallas för huvuddatorn i en distribution med flera datorer.
- Webbserver: i Windows krävs IIS (Internet Information Services) som aktiveras när du installerar FileMaker Server. I macOS använder FileMaker Server en egen instans av Apache-webbservern, så du behöver inte aktivera Apache-instansen som installeras som en del av macOS.
- Web Publishing Engine: ger tillgång till tjänster för Anpassad webbpublicering och FileMaker WebDirect för databaser med FileMaker Server som värd.
- PHP-motor: FileMaker Server kräver en PHP-motor för Anpassad webbpublicering med PHP om det ska gå att skicka svar på förfrågningar från webbservern och bearbeta PHP-kod. FileMaker Server innehåller en PHP-motor och FileMaker API för PHP. Om anrop skickas med PHP-kod till FileMaker API för PHP, tolkas anropen och skickas till Web Publishing Engine.
- Databasserver: är värd för databaser som du delar med FileMaker Pro Advanced- och FileMaker Go-användare och publicerar på webben.
- Admin Console: körs i en webbläsare på en klientdator som du vill använda för att konfigurera och administrera FileMaker Server.
Komponenter på arbetsdatorer
I en driftsättning på flera datorer driftsätter du arbetsdatorer för FileMaker WebDirect som innehåller två komponenter: en webbserver och Web Publishing Engine.
Arbetsdatorerna har inte Admin Console. Huvuddatorn kommunicerar med arbetsdatorer för att konfigurera inställningarna på alla datorer och övervaka statusen och aktiviteten för alla komponenter.
Tjänsterna i Anpassad webbpublicering och PHP-motorn finns på huvuddatorn. En arbetsdator kan dock hantera frågor om Anpassad webbpublicering från användare eftersom den tillhandahåller routningstjänster. För bästa resultat med lösningar som använder Anpassad webbpublicering med PHP ska du lägga alla filer för PHP-webbsidor i motsvarande FileMaker-värdmappar (htdocs) på huvuddatorn och på alla arbetsdatorer.
Viktigt!Stärk säkerheten för databaslösningen, särskilt om den är tillgänglig på Internet, genom att använda en brandvägg med FileMaker Server-driftsättningen. Använd även SSL för webbservern. Mer information finns i FileMaker Säkerhetsguide.
Driftsättningsalternativ
Du kan först driftsätta på en enda dator och sedan lägga till arbetsdatorer för att göra plats för fler FileMaker WebDirect-klienter.
Driftsättning med en enda dator
Du kan driftsätta FileMaker Server på en enskild dator på två sätt: Bara databasserver eller Databasserver och Web Publishing Engine. För information om att installera FileMaker Server på en enda dator, se Snabbstart för installation (driftsättning med en enda dator).
Bara databasserver
När du installerar FileMaker Server på en enda dator är webbpublicering inaktiverat som standard. Utan webbpublicering kan du betjäna FileMaker Pro Advanced-, FileMaker Go-, FileMaker Data API- samt ODBC- och JDBC-klienter, men inte FileMaker WebDirect-klienter eller klienter för Anpassad webbpublicering.
Fördelar: Den här driftsättningen är den enklaste att konfigurera och administrera, om inte webbpublicering behövs.
Portarna 5003 och 16000 måste vara öppna.
Port 2399 måste vara öppen om det ska finnas stöd för ODBC- och JDBC-klienter.
Portarna 1895, 5013, 16001, 16004, 50003 och 50004 måste vara tillgängliga.
Obs!Även om webbpublicering är inaktiverat kräver FileMaker Server en webbserver för att vara värd för det webbaserade programmet Admin Console och för att hantera vissa dataöverföringsuppgifter.
Databasserver och Web Publishing Engine
När du installerar FileMaker Server på en enda dator och aktiverar webbpublicering tillhandahåller Web Publishing Engine stöd för FileMaker WebDirect-klienter och klienter för Anpassad webbpublicering.
Fördelar: Det här är den enklaste driftsättningen med webbpublicering och den som används av flest FileMaker Server-användare. Konfigurationen är lämplig för små driftsättningar (upp till sammanlagt 50 FileMaker Pro Advanced- och FileMaker Go-klienter) och begränsad webbpublicering.
Portarna 5003, 16000 och 16002 måste vara öppna.
Port 2399 måste vara öppen om det ska finnas stöd för ODBC- och JDBC-klienter.
Portarna 1895, 3000, 5013, 8998, 9889, 9898, 16001, 16003, 16004, 16020, 16021, 50003 och 50004 måste vara tillgängliga.
Driftsättning för flera datorer
Du kan driftsätta FileMaker Server på en huvuddator och sedan driftsätta ytterligare arbetsdatorer för FileMaker WebDirect efter behov.
Fördelar: Under normala förhållanden kan en driftsättning på en enda dator bara tillgodose upp till 100 FileMaker WebDirect-klienter. Varje arbetsdator kan tillgodose ytterligare 100 FileMaker WebDirect-klienter.
Du kan även stärka driftsättningens säkerhet genom att placera huvuddatorn bakom en brandvägg och placera en arbetsdator framför brandväggen. När en arbetsdator tar emot frågor från FileMaker Data API och Anpassad webbpublicering skickas de till huvuddatorn med arbetsdatorn som proxy. FileMaker WebDirect-frågor dirigeras om baserat på antalet installerade arbetsdatorer.
Tips!Tänk på utformningen av FileMaker WebDirect-lösningar för att på bästa sätt göra plats för FileMaker WebDirect-klienter. Se Att tänka på för databasprestanda.
Huvuddator:
Portarna 80 och 443 måste vara öppna.
Portarna 5003, 16000 och 16002 måste vara öppna.
Port 2399 måste vara öppen om det ska finnas stöd för ODBC- och JDBC-klienter.
Portarna 1895, 3000, 5013, 8989, 8998, 9889, 9898, 16001, 16004, 16020, 16021, 50003 och 50004 måste vara tillgängliga.
Arbetsdator:
Portarna 80 och 443 måste vara öppna.
Portarna 3000, 5013, 8989, 8998, 9889, 9898, 16002, 16003, 16020 och 16021 måste vara tillgängliga.
Brandvägg:
Portarna 5003, 16000 och 16002 måste vara öppna i brandväggen.
Installera på flera datorer
Du installerar FileMaker Server-programvaran på huvuddatorn först och sedan på arbetsdatorerna. Använd sedan guiden Driftsättning på arbetsdatorn för att konfigurera SSL-certifikatet och ansluta till en huvuddator.
Viktigt! Installera samma version av FileMaker Server på huvuddatorn och på arbetsdatorerna.
Innan du installerar på flera datorer
- Läs Innan du installerar FileMaker Server.
- Se till att inga befintliga webbplatser på huvud- eller arbetsdatorn använder port 80 eller 443. Dessa portar används av FileMaker Server på båda datorerna. Om installationsprogrammet för FileMaker Server märker att befintliga webbplatser använder de här portarna måste du inaktivera dessa webbplatser och göra portarna tillgängliga.
- Om du redan har en driftsättning med en dator för FileMaker Server 17 kan du lägga till en arbetsdator till den befintliga driftsättningen. Om du vill lägga till en arbetsdator ska du installera FileMaker Server på arbetsdatorn (se Installera på en arbetsdator). Använd sedan guiden Driftsättning på arbetsdatorn och anslut till den befintliga servern, som blir huvuddator.
Portar som används av FileMaker Server
När du kör FileMaker Server i en miljö som använder en brandvägg ser du till att konfigurera brandväggen på varje dator för att tillåta kommunikation med FileMaker Server. För en fullständig lista över portar, se FileMaker Knowledge Base.
Obs!Alla portar som finns med i listan behöver inte vara öppna för slutanvändare eller mellan alla datorer eller slutanvändare som anges i kolumnen ”Används av” i en FileMaker Server-driftsättning. Portar som är markerade som ”Tillgänglig” används lokalt på datorn som anges i kolumnen ”Används av”. Dessa portar kan inte användas till något annat, men behöver inte öppnas i en brandvägg.
Följande illustration visar portarna som måste vara öppna i en brandvägg för att FileMaker-klienter och Admin Console ska kunna kommunicera med FileMaker Server.
Installera på huvuddatorn
Installera FileMaker Server på huvuddatorn först och sedan på arbetsdatorerna. Instruktionerna för att installera på huvuddatorn är desamma som på en enda dator. Se Installera FileMaker Server på en enskild dator.
Installera på en arbetsdator
När du har installerat FileMaker Server på huvuddatorn ska du installera FileMaker Server på arbetsdatorerna. En FileMaker Server-driftsättning kan ha upp till fem arbetsdatorer. Med den här processen lägger du till en arbetsdator till en huvuddator. Upprepa samma process för varje arbetsdator du vill lägga till i driftsättningen.
Obs!Om du konfigurerar en dator som arbetsdator och vill ändra den till huvuddator senare, avinstallerar du FileMaker Server och installerar sedan om programmet.
- Följ instruktionerna för elektronisk hämtning för att hämta diskavbildningen för installation.
- Windows: Om du har Bonjour för Windows installerat ska du kontrollera att det körs innan du kör installationsprogrammet för FileMaker Server.
Dubbelklicka på installationsikonen.
- Windows: Klicka på Ja om det visas en varning om kontroll av användarkonto.
- macOS: Klicka på Fortsätt om ett säkerhetsmeddelande visas.
- Windows: Välj ett språk.
- Klicka på Nästa (Windows) eller Fortsätt (macOS) för att fortsätta med installationen.
- Läs den viktiga informationen som visas. Om det föreligger någon uppgift som du inte har gjort, avslutar du installationsprogrammet och gör uppgiften.
- Granska och godkänn licensavtalet för slutanvändare.
Välj installationsplats.
Obs!I Windows kan du välja en icke-standardplats. Se Installationsanmärkningar.
Välj Arbetsdator för FileMaker WebDirect.
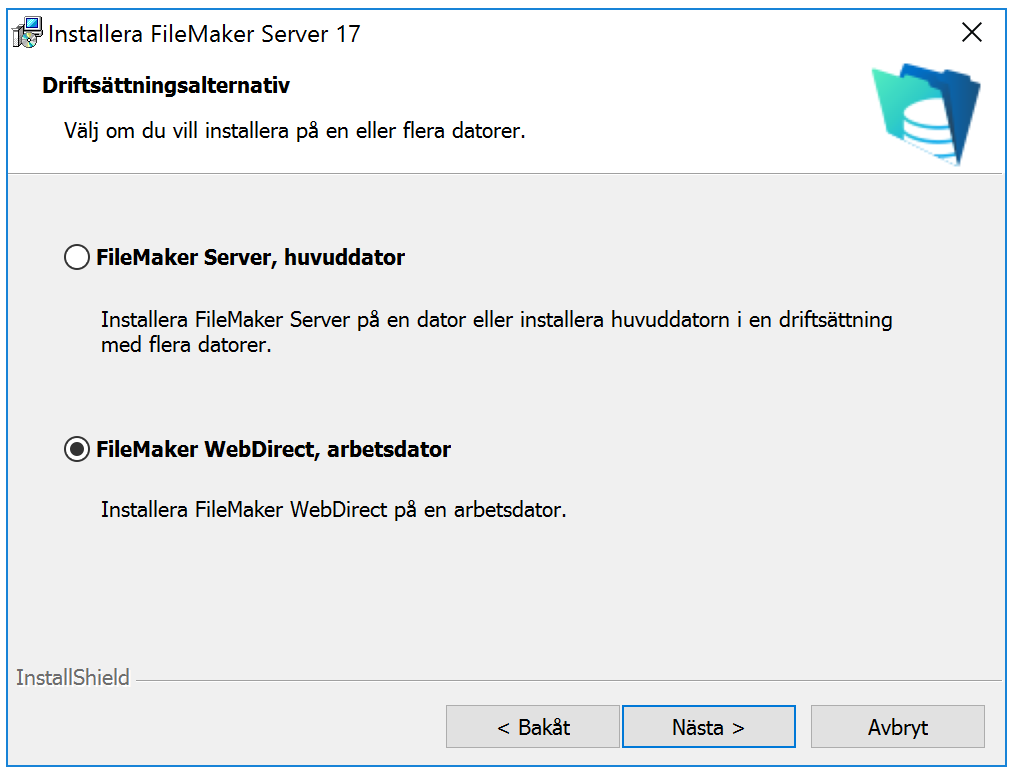
Klicka på Installera.
Windows:
Om du inte har Microsoft Visual C++ 2015 Redistributable Package (x64) eller minst version 8 av Java Runtime Environment, kommer installationsprogrammet för FileMaker Server att installera dem. Om tillägget Microsoft Application Request Routing (ARR) för IIS inte är installerat, kommer installationsprogrammet för FileMaker Server att installera det.
Om du inte har Bonjour för Windows installerat visas en uppmaning under FileMaker Server-installationen om att installera det.
macOS:
Ange ditt användarnamn och lösenord för macOS och klicka sedan på Installera programvara.
Om du inte har den uppdatering som krävs av Java Runtime Environment version 8 installerad kommer installationsprogrammet för FileMaker Server att installera det. Om Bonjour inte körs, uppmanas du att köra det.
För information om installation av Java och Bonjour, se Installationsanmärkningar.
Installationen av FileMaker Server startar. Det här kan ta några minuter.
När programvaran har installerats startar du guiden Driftsättning.
- Windows: Vid sista steget av installationen aktiverar du Starta guiden Driftsättning och klickar sedan på Slutför.
- macOS: Klicka på Fortsätt.
Se vid behov Guiden Driftsättning startar inte efter installation på arbetsdatorn.
Alternativt kan du avsluta nu och starta guiden Driftsättning senare. Så här startar du guiden Driftsättning senare:
- Ange
http://localhost:16003i en webbläsare på arbetsdatorn. Använd en skrivbordsgenväg. Så här startar du guiden Driftsättning med en skrivbordsgenväg:
- Windows: Dubbelklicka på genvägen Guiden Driftsättning för arbetsdator med FileMaker WebDirect på skrivbordet.
- Windows-versioner med Start-menyn: Klicka på Start-menyn > Alla appar eller Alla program > FileMaker Server > Guiden Driftsättning för arbetsdator med FileMaker WebDirect.
- Windows-versioner med Start-skärmen: Gå till Start-skärmen och klicka på Guiden Driftsättning för arbetsdator med FileMaker WebDirect.
- macOS: Dubbelklicka på genvägen Guiden Driftsättning för arbetsdator med FileMaker WebDirect på skrivbordet.
För Certifikatinformation, kontrollera att ett signerat SSL-certifikat är installerat eller klicka på Importera certifikat för att installera ett signerat SSL-certifikat.
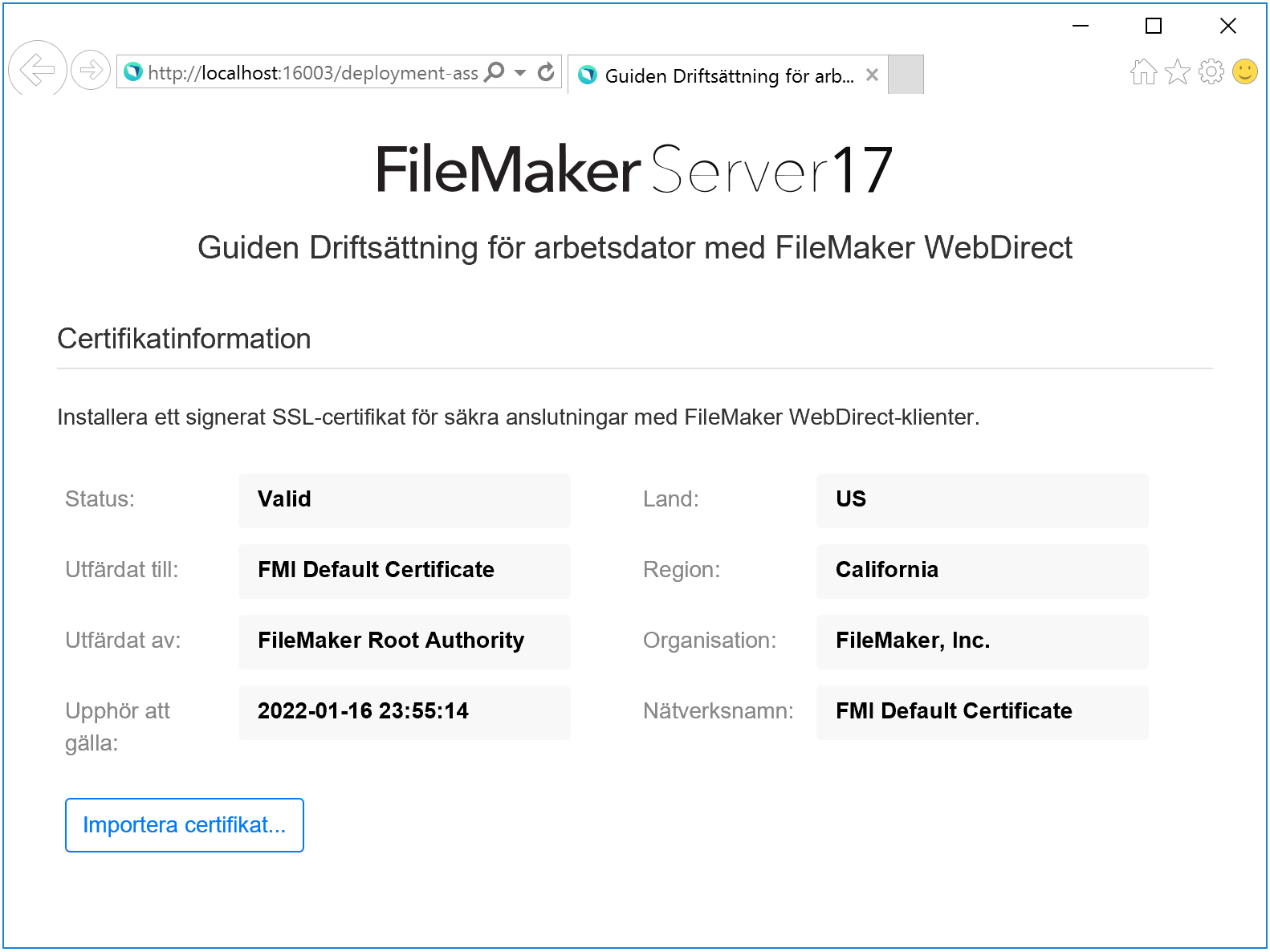
Om det för Utfärdat till står ”FMI Default Certificate” så använder du FileMakers standardcertifikat som inte verifierar servernamnet. Det här certifikatet är endast avsett att användas för intern testning. För produktion krävs ett eget SSL-certifikat. Se Begära ett SSL-certifikat.
När du har ett eget SSL-certifikat klickar du på Importera certifikat för att installera det egna SSL-certifikatet på arbetsdatorn.
För Skapa anslutning, ange:
- huvuddatorns värdnamn eller IP-adress
- arbetsdatorns värdnamn eller IP-adress
- det användarnamn och lösenord för serveradministratören som du använder för att logga in i Admin Console på huvuddatorn
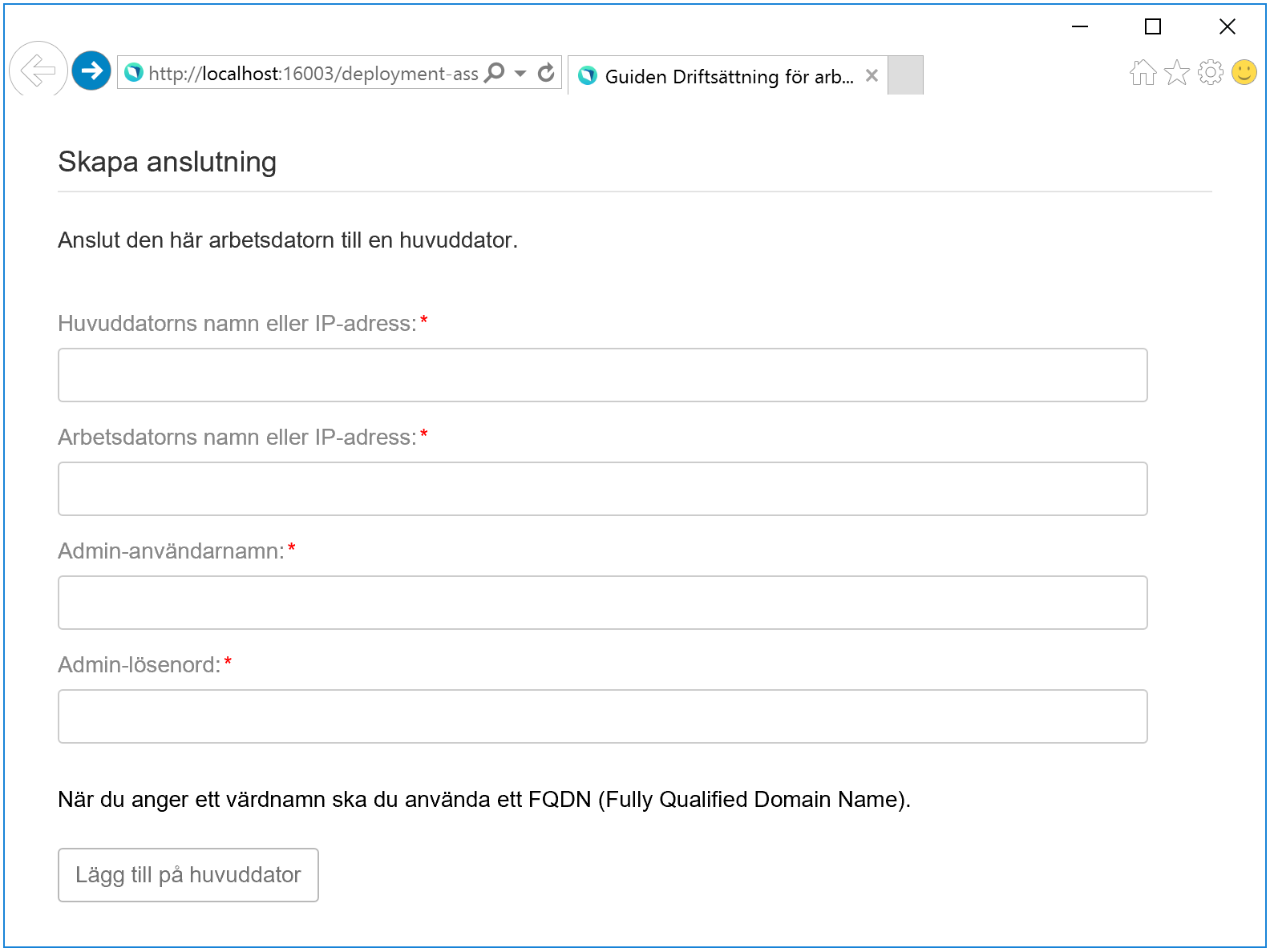
Kommentarer
- Om du använder ett värdnamn bör det vara det fullt kvalificerade domännamnet som angetts i det egna SSL-certifikat som är installerat på datorn.
- Om du vill ändra värdnamnet på huvuddatorn ska du koppla bort alla arbetsdatorer, avinstallera FileMaker Server på huvuddatorn, ändra värdnamnet, installera om FileMaker Server på huvuddatorn och sedan ansluta arbetsdatorerna med det nya värdnamnet.
- Om du vill ändra värdnamnet på en arbetsdator ska du ta bort den från huvuddatorn, ändra värdnamnet och sedan återansluta den till huvuddatorn.
- Om en arbetsdator är ansluten till huvuddatorn med en IP-adress kommer omdirigeringar till huvuddatorn att använda en IP-adress. Om en arbetsdator är ansluten till huvuddatorn med ett fullständigt kvalificerat domännamn kommer omdirigeringar till huvuddatorn att använda ett fullständigt kvalificerat domännamn.
- Se till att du har öppnat Admin Console på huvuddatorn för att slutföra installationen innan du ansluter en arbetsdator. Anslut inte en arbetsdator till en huvuddator som har installerats men inte driftsatts.
Klicka på Lägg till på huvuddator för att ansluta arbetsdatorn till huvuddatorn. När du ser ett meddelande om att arbetsdatorn har anslutits har arbetsdatorn lagts till på huvuddatorn. Du kan verifiera anslutningen på Connectorer > fliken Webbpublicering i Admin Console på huvuddatorn.
Kommentarer
- Om du använder FileMakers standardcertifikat eller ett certifikat som inte verifierar serverns värdnamn kanske du ser ett felmeddelande. Om du vill tillåta det overifierade certifikatet väljer du Anslut med det overifierade certifikatet och klickar igen på Lägg till på huvuddator.
- Om du får ett felmeddelande om att tidsgränsen för anslutningen löpte ut kan du kontrollera att arbetsdatorn har nätverksåtkomst till huvuddatorn.
Installationsanmärkningar
- För information om vilka versioner som krävs av supportprogramvara, se systemkrav för FileMaker Server.
Windows: Du kan installera FileMaker Server på en plats som inte är standard och som inte är en startvolym, men inte på en fjärrnätverksenhet eller extern flyttbar enhet. Du kan inte installera FileMaker Server på en skrivbordssökväg i Windows, till exempel [enhet]:\Users\[användare]\Skrivbord.
Den sökväg du anger ersätter standardsökvägen, \Program\FileMaker\FileMaker Server. Om du t.ex. anger Min_sökväg som installationsmapp, kommer mapparna Databases, Scripts och Extensions att installeras enligt följande:
- \Min_sökväg\Data\Databases
- \Min_sökväg\Data\Secure
- \Min_sökväg\Data\Scripts
- \Min_sökväg\Database Server\Extensions
- macOS: Installera inte FileMaker Server på en målvolym som är formaterad som Mac OS Extended (skiftlägeskänslig, journalförd). Det här formatet stöds inte. Formatera i stället volymen som Mac OS Extended eller Mac OS Extended (journalförd).
Om du under installationen anger ett FileMaker Server-användarkonto som inte är standard, måste det angivna kontot uppfylla följande kriterier:
- Windows: Kontot måste antingen vara ett lokalt användarkonto eller ett Windows-domänkonto. Kontot måste ha samma behörighet som Windows systemkonto för lokal filåtkomst.
- macOS: Kontot måste vara ett lokalt användarkonto i macOS och ha samma behörighet som kontot fmserver för lokal filåtkomst (inklusive medlemskap i gruppen daemon). Kontot får inte komma från en katalogtjänst (t.ex. Active Directory eller Open Directory).
- Om du har konfigurerat extra databas- eller containerdatamappar på fjärrvolymer, måste kontot som anges för FileMaker Server-användarkontot även ha fullständig behörighet för åtkomst till dessa fjärrmappar.
Bonjour-installation:
- Windows: Bonjour är inte obligatoriskt. Om Bonjour inte är installerat kan inte servern visas för FileMaker Pro Advanced-användare i dialogrutan Värdar eller för FileMaker Go-användare i Startcenter.
- macOS: Om Bonjour inte är installerat och aktiverat kan du inte installera FileMaker Server.
- FileMaker Server kräver 64-bitarsversionen av Java Runtime Environment på både huvuddatorn och arbetsdatorer.
Windows: Avinstallera inte följande medan FileMaker Server är installerat:
- IIS URL Rewrite Module
- Microsoft Routning av programbegäran
- Microsoft External Cache för IIS
- Microsoft Visual C++ 2015 Redistributable Package (x64)
Nästa steg
- Starta Admin Console: se Starta Admin Console.
- Testa installationen: se Testa din driftsättning.
- Administrera FileMaker Server: se Administrera FileMaker Server.
- Överföra databaser: se Överföra databaser.
- Få hjälp: se Kundstöd och Knowledge Base.
Testa din driftsättning
Testningsöversikt
När du vill testa FileMaker Server-driftsättningen börjar du med att öppna en delad databas med FileMaker WebDirect eller FileMaker Pro Advanced.
Med FileMaker WebDirect
- Öppna Admin Console och klicka på Connectorer > fliken Webbpublicering.
- Kontrollera att Web Publishing Engine körs och att FileMaker WebDirect är aktiverat.
- För FileMaker WebDirect, klicka på Öppna Startcenter.
- Välj FMServer_Sample i Startcenter.
Om FMServer_Sample öppnas fungerar din FileMaker Server-driftsättning som den ska.
Med FileMaker Pro Advanced
- Öppna FileMaker Pro Advanced från en nätverksansluten dator som kan nå den dator där FileMaker Server är installerat.
- Välj den server du vill testa i dialogrutan Värdar och välj sedan FMServer_Sample.
Om FileMaker Pro Advanced öppnar exempeldatabasen som FileMaker Server är värd för fungerar databasservern och svarar på förfrågningar från FileMaker Pro Advanced-klienter.
Obs!Testa med en FileMaker Pro Advanced-klient på en annan dator, inte den dator där FileMaker Server är installerat.
Felsökning
Admin Console startar inte efter installation på huvuddatorn
Om Admin Console inte startar på huvuddatorn när du har kört installationsprogrammet för FileMaker Server är följande de vanligaste lösningarna:
Starta Admin Console på huvuddatorn på ett av följande sätt:
- Ange
http://localhost:16001/admin-consolei en webbläsare. - Använd en skrivbordsgenväg. Så här startar du Admin Console med en skrivbordsgenväg:
- Windows: Dubbelklicka på genvägen FMS Admin Console på skrivbordet.
- Windows-versioner med Start-menyn: Klicka på Start-menyn > Alla appar eller Alla program > FileMaker Server > FMS Admin Console.
- Windows-versioner med Start-skärmen: Gå till Start-skärmen och klicka på FMS Admin Console.
- macOS: Dubbelklicka på genvägen FMS Admin Console på skrivbordet.
- Ange
- Windows: Kontrollera att IIS är aktiverat på huvuddatorn (se Aktivera IIS-webbservern i Windows). I IIS-hanteraren kontrollerar du att webbplatsen med namnet FMWebSite har startat.
- Om du öppnar URL:en
http://localhost:16001/admin-consolei en webbläsare och webbläsaren visar ett meddelande om att sidan inte kan öppnas kanske webbläsaren tillämpar HTTP Strict Transport Security (HSTS) för localhost-URL:er. Åtgärda problemet genom att rensa webbläsarhistoriken. Om Admin Server-processen inte svarar installationsprogrammet för FileMaker Server inom 60 sekunder, visas följande meddelande:
FileMaker Server Admin Console är inte tillgänglig.
Om du ser det här meddelandet:
Starta om Admin Server-processen med följande kommando vid kommandoprompten (Windows) eller i programmet Terminal (macOS):
fmsadmin restart adminserver- I Windows kan du stoppa och starta om FileMaker Server-tjänsten i kontrollpanelen för tjänster genom att välja Administrationsverktyg > Tjänster.
- Om serverdatorn har en brandvägg kontrollerar du att alla nödvändiga portar är öppna i brandväggen. (Se Innan du installerar FileMaker Server.)
- Om datorn verkar långsam stänger du alla program som inte behöver vara i gång.
- Starta om datorn. Öppna en webbläsare på huvuddatorn och gå till
http://localhost:16001/admin-console.
Guiden Driftsättning startar inte efter installation på arbetsdatorn
Om guiden Driftsättning inte startar på arbetsdatorn sedan du har kört installationsprogrammet för FileMaker Server:
- Starta guiden Driftsättning på arbetsdatorn antingen genom att dubbelklicka på genvägen Guiden Driftsättning för arbetsdator med FileMaker WebDirect på skrivbordet eller genom att ange
http://localhost:16003i en webbläsare.
Admin Console kan inte startas från en fjärrdator
När du inte kan starta Admin Console från en fjärrdator, men du kan göra det från huvuddatorn, är följande de vanligaste lösningarna:
Se till att du använder rätt URL:
http://[värd]/admin-consoledär
[värd]är serverns IP-adress.- Om huvuddatorn har en brandvägg aktiverad måste du öppna de portar som FileMaker Server kräver för att kommunicera med användare och administratörer. Se Innan du installerar FileMaker Server.
Webbläsaren visar ett certifikatmeddelande
Webbläsare kanske visar ett certifikatfel eller varningsmeddelande när du använder en HTTPS-anslutning för att gå till en webbsida som webbservern i FileMaker Server är värd för. Detta gäller Admin Console, en FileMaker WebDirect-lösning eller en Anpassad webbpublicering-lösning som använder en HTTPS-anslutning. Det är normalt att detta meddelande visas om din FileMaker Server-driftsättning använder SSL-standardcertifikatet som medföljer FileMaker Server.
- Om du vill gå vidare till önskad sida klickar du på alternativet i webbläsaren för att fortsätta.
- För att undvika det här felmeddelandet, se Begära ett SSL-certifikat.
Klienter kan inte se databaser som FileMaker Server är värd för
- Brandväggsinställningarna på huvuddatorn kan blockera visningen av databaser för klienter. Se Innan du installerar FileMaker Server för information om vilka portar som måste vara oblockerade i brandväggar.
- Använd någon av de klienter som stöds för att öppna filer som delas med FileMaker Server 17. Se systemkraven för FileMaker Server.
- Se till att användarna har installerat de senaste uppdateringarna för sin klientprogramvara.
Apache-webbservern som används av FileMaker Server slutar svara (macOS)
Kontrollera att inga andra webbplatser eller HTTP-tjänster i macOS använder de portar som krävs för FileMaker Servers webbserver. Om till exempel programmet macOS Server är installerat och används för att aktivera HTTP-tjänster som webbplatser eller en wiki, kan den befintliga Apache-instansen som är installerad i macOS aktiveras igen efter att FileMaker Server har installerats.
För att se till att Apache-instansen som används av FileMaker Server fungerar normalt måste du därför konfigurera andra HTTP-tjänster så att de använder andra portar än de som FileMaker Server använder, inaktivera andra HTTP-tjänster eller avinstallera programmet macOS Server.
Administrera FileMaker Server
Admin Console-översikt
Admin Console är ett webbaserat program där du enkelt kan konfigurera och administrera FileMaker Server, arbeta med och övervaka klienter och delade databaser samt spåra statistiska uppgifter.
Du kan administrera FileMaker Server genom att använda Admin Console på den dator som kör FileMaker Server eller på en dator som har nätverksåtkomst till huvuddatorn som kör FileMaker Server. För säker fjärradministration använder Admin Console SSL-teknologi (Secure Sockets Layer) för att kryptera HTTPS-anslutningar från andra datorer.
Admin Console kan användas för många FileMaker Server-administrationsuppgifter. Du kan:
- Konfigurera inställningarna för FileMaker Server-programmet.
- Öppna – eller dela – en FileMaker Pro Advanced-databas och göra den tillgänglig för klienter i nätverket.
- Visa information om de filer som programmet är värd för, till exempel om hur många klienter som är anslutna till varje databas.
- Skicka meddelanden till anslutna klienter.
- Stänga en delad FileMaker Pro Advanced-databas, så att den inte längre är tillgänglig för klienter.
- Hämta en delad FileMaker Pro Advanced-databas till det lokala systemet.
- Koppla bort en utvald klient från alla databaser som programmet är värd för.
- Göra paus eller avsluta paus i körningen av databaser som programmet är värd för.
- Skapa schemalagda uppgifter för säkerhetskopiering, verifiering och kloning av databaserna.
- Skapa schemalagda uppgifter för att köra systemscripts, FileMaker-scripts och scriptsekvenser som kan innehålla både systemscripts och FileMaker-scripts.
- Starta eller avsluta databasservern.
- Starta, stoppa eller ta bort en FileMaker WebDirect-arbetsdator.
- Starta eller avsluta Web Publishing Engine.
- Starta eller stoppa FileMaker Data API-motorn.
- Konfigurera inställningar för ODBC och JDBC.
- Konfigurera inställningar för FileMaker Data API.
- Konfigurera inställningar för FileMaker WebDirect.
Mer information finns i FileMaker Server Hjälp.
Starta Admin Console
Obs!Om du vill använda Admin Console behöver fjärrdatorn en webbläsare som stöds. Inga extra runtime-miljöer eller plugin-program för webbläsaren krävs. Se Systemkrav för Admin Console.
Så här startar du Admin Console:
Öppna en webbläsare och ange:
http://[värd]/admin-consoledär
[värd]är IP-adressen eller värdnamnet för den huvuddator där FileMaker Server körs. Det är den adress som du noterade när du installerade FileMaker Server.Innan inloggningssidan för Admin Console visas kan du behöva svara på ett säkerhetsmeddelande i webbläsaren. Detta är normalt för SSL-standardcertifikatet som medföljer FileMaker Server. Klicka på alternativet att gå vidare till inloggningssidan.
För att undvika det här felmeddelandet i framtiden, se Begära ett SSL-certifikat.
Tips!Bokmärk inloggningssidan i din webbläsare. Gå till den här sidan när du vill logga in i Admin Console eller om du vill öppna FileMaker Server Hjälp.
På inloggningssidan anger du det namn och lösenord som du valde när du först driftsatte FileMaker Server. Klicka på Logga in.
Obs!Om webbläsaren ber dig spara användarnamn och lösenord bör du inte acceptera, såvida du inte är helt säker på att åtkomsten till din webbläsare är säker.
Admin Console startar och visar sidan Dashboard.
Nedan följer andra metoder för att starta Admin Console direkt:
För att nå Admin Console från Besök En dator som har nätverksåtkomst till huvuddatorn http://[värd]/admin-console(omdirigerar till HTTPS)där
[värd]är serverns IP-adressEndast huvuddatorn http://localhost:16001/admin-consoleFrån en FMS Admin Console-genväg:
- Windows: Dubbelklicka på genvägen FMS Admin Console på skrivbordet.
- Windows-versioner med Start-menyn: Klicka på Start-menyn > Alla appar eller Alla program > FileMaker Server > FMS Admin Console.
- Windows-versioner med Start-skärmen: Gå till Start-skärmen och klicka på FMS Admin Console.
- macOS: Dubbelklicka på genvägen FMS Admin Console på skrivbordet.
Överföra databaser
FileMaker erbjuder två metoder för att överföra databaser till FileMaker Server:
- I FileMaker Pro Advanced använder du Arkiv-menyn > Dela databas > Överför till FileMaker Server för att överföra FileMaker Pro Advanced-databaser från filsystemet i din dator till FileMaker Server om båda datorerna finns på samma nätverk. FileMaker Pro Advanced överför databaser tillsammans med externt lagrade containerfältobjekt. FileMaker Server kopierar databaserna till den angivna databasmappen och behörigheter och rättigheter konfigureras för åtkomst till de överförda databaserna.
- Överför databaser manuellt till FileMaker Server. Kopiera databaserna och alla externt lagrade containerfältobjekt till rätt plats. I macOS ändrar du filernas gruppägande så att de tillhör gruppen fmsadmin. Se FileMaker Server Hjälp.
Obs!Om någon av databaserna kräver ett plugin-program, se FileMaker Server Hjälp för att hantera plugin-program.
Kryptera databaser
I FileMaker Pro Advanced kan du använda funktionen Databaskryptering om du vill kryptera innehållet i en databas. Krypteringen skyddar FileMaker-databasen och alla temporära filer som sparas på disk. Se FileMaker Pro Advanced Hjälp.
Om du vill dela en en krypterad databas på FileMaker Server för FileMaker-klienter, kan du manuellt överföra databasen till FileMaker Server eller använda menykommandot Överför till FileMaker Server i FileMaker Pro Advanced.
När du använder FileMaker Pro Advanced för att överföra krypterade filer till den säkra mappen ombeds du ange krypteringslösenordet i FileMaker Pro Advanced så att FileMaker Server automatiskt kan öppna filerna på servern när de har överförts. Om du överfört krypterade filer till en annan mapp än den säkra mappen eller om du manuellt har överfört krypterade filer, måste de öppnas på servern med hjälp av Admin Console eller fmsadmin CLI (kommanoradsgränssnitt). Se FileMaker Server Hjälp.
Tips!Använd CLI-kommandot list för att kontrollera om en databas är krypterad.
Säkerhetskopiera databaser
FileMaker Server erbjuder följande metoder för att säkerhetskopiera databaser.
| Typ av säkerhetskopiering | Beskrivning |
|---|---|
| Automatisk | FileMaker Server skapar en automatisk säkerhetskopia av delade databaser en gång om dagen. |
| På begäran | Klicka på Säkerhetskopiera nu på sidan Säkerhetskopieringar för att skapa en säkerhetskopia på begäran. |
| Schemalagd | Använd Säkerhetskopieringar > fliken Scheman för säkerhetskopiering för att skapa ett schema som definierar vilka databaser som säkerhetskopieras och hur ofta. Varje gång schemat körs kontrollerar FileMaker Server om de markerade databaserna har ändrats sedan den senaste säkerhetskopieringen. FileMaker Server skapar en fullständig kopia av databaserna som har ändrats och skapar fasta länkar till de säkerhetskopierade databaserna som inte har ändrats. |
| Progressiv | FileMaker Server börjar med att skapa en fullständig säkerhetskopia av alla delade databaser. Efter att den inledande fullständiga säkerhetskopieringen har genomförts, kopierar Databasservern bara ändringarna från den delade filen till mappen för progressiva säkerhetskopior. Progressiva säkerhetskopieringar kan köras snabbare än ett säkerhetskopieringsschema, med mindre inverkan på serverns prestanda. Vid progressiv säkerhetskopiering behålls två kopior av säkerhetskopiorna: en tidsstämplad kopia som du kan använda som säkerhetskopia, samt en pågående kopia som uppdateras med de ackumulerade ändringarna. |
Använd en kombination av de här typerna av säkerhetskopiering för att skapa en heltäckande säkerhetskopieringsstrategi för delade databaser. Se FileMaker Server Hjälp.
Obs!Om du använder Time Machine i macOS bör du exkludera posterna i FileMaker Server-mappen från säkerhetskopieringen med Time Machine. Använd Admin Console för att säkerhetskopiera databaserna.
Skapa en säkerhetskopia till en Windows ReFS-volym
FileMaker Server kan göra fullständiga säkerhetskopior på lokala volymer som stöder Windows ReFS (Resilient File System). Säkerhetskopieringsprocessen kan dock ta längre tid och kräva mer diskutrymme.
Obs!Det går inte att skapa säkerhetskopior på fjärrvolymer, inklusive ReFS-volymer. ReFS-volymen måste vara en lokal volym. Se FileMaker Server Hjälp.
När du säkerhetskopierar en databas kontrollerar FileMaker Server om säkerhetskopieringsvolymen använder ReFS. Om filen inte säkerhetskopieras till en ReFS-volym, kontrollerar FileMaker Server om de valda databaserna har ändrats sedan den senaste schemalagda säkerhetskopieringen kördes. För varje schemalagd säkerhetskopiering skapar FileMaker Server en fullständig kopia av databaserna som har ändrats och skapar fasta länkar till de säkerhetskopierade databaserna som inte har ändrats.
Eftersom ReFS inte stöder fasta länkar måste FileMaker Server skapa en fullständig säkerhetskopia även om den delade databasen är identisk med den senaste säkerhetskopian.
Dela databaser som är anslutna till ODBC-datakällor
FileMaker Server kan vara värd för FileMaker Pro Advanced-databaser som är anslutna till externa SQL-datakällor. I FileMaker Pro Advanced kan du bearbeta ODBC-data med i stort sett samma metoder som för bearbetning av data i en FileMaker-databas. Du kan till exempel lägga till, ändra, ta bort och söka efter externa data interaktivt.
Se FileMaker Server Hjälp för information om att använda ODBC och JDBC med FileMaker Server och att få åtkomst till externa ODBC-datakällor.
Obs!Du behöver inte aktivera funktionen för OBDC-/JDBC-datakällor i FileMaker Server för att dela FileMaker Pro Advanced-databaser som har åtkomst till externa SQL-datakällor via ODBC.
Aktivera ODBC-datakälla med single sign-on (Windows)
Om du arbetar med FileMaker Pro Advanced-filer som har FileMaker Server som värd och behöver åtkomst till ODBC-data från Microsoft SQL Server kan du konfigurera huvuddatorn för att aktivera single sign-on (SSO). Med single sign-on för ODBC-datakällor kan FileMaker Pro Advanced-klienter använda sina Windows-verifierade inloggningsuppgifter och behörigheter för att för att få åtkomst till Microsoft SQL Server utan att behöva logga in.
För att aktivera single sign-on för ODBC-datakällor med FileMaker Server, måste du konfigurera FileMaker Server-tjänsten på huvuddatorn så att du kan logga in med hjälp av det behöriga användarkontot. Detta innebär att det här användarkontot måste ha aktiverat behörigheten Imitera en klient efter autentisering, och kontot måste vara ett administratörskonto som har konfigurerats i Windows Active Directory i nätverket.
Innan du kan aktivera en ODBC-datakälla för single sign-on måste din domänadministratör för Windows:
- konfigurera inställningen Kontot är pålitligt för delegering för respektive användares Windows-användarkonton
- konfigurera säkerhetsinställningarna Lita på den här användaren för delegering och Använd endast Kerberos för det behöriga användarkontot på huvuddatorn
- aktivera behörigheten Imitera en klient efter autentisering för det behöriga användarkontot på huvuddatorn
- konfigurera ODBC DSN för användning med Windows-verifiering på huvuddatorn
- konfigurera Microsoft SQL Server för att använda Windows-autentisering
Aktivera single sign-on för ODBC-datakällor på huvuddatorn
- Öppna Windows Kontrollpanelen > Administrationsverktyg > Tjänster > FileMaker Server och välj sedan Åtgärd > Egenskaper.
- På fliken Anslut väljer du Detta konto.
- Ange behörigt användarkonto på huvuddatorn för Detta konto, och klicka sedan på OK.
- Öppna Kontrollpanelen > Administrationsverktyg > Lokal säkerhetsprincip > Lokala principer > Tilldelning av användarrättigheter > Agera som del av operativsystemet.
- På fliken Lokal säkerhetsinställning klickar du på Lägg till användare eller grupp, och anger sedan det behöriga användarkonto som du angav tidigare för Detta konto.
- Klicka på OK och starta om FileMaker Server-tjänsten.
Viktigt!Du måste även aktivera single sign-on för ODBC-datakällor i FileMaker Pro Advanced-databaser som körs på FileMaker Server. Se FileMaker Pro Advanced Hjälp.
Köra scripts på serversidan
Du kan skapa schemalagda uppgifter som kör:
- systemnivåscripts, exempelvis Windows Batch, Perl, VBScript och AppleScript
- FileMaker-scripts i databaser som FileMaker Server är värd för
- scriptsekvenser som kombinerar ett FileMaker-script med ett valfritt förberedande script på systemnivå och ett valfritt efterbehandlande script på systemnivå
Systemnivåscripts
Scriptfiler måste sparas i mappen Scripts på huvuddatorn i FileMaker Server-driftsättningen. Schemalägg körning av ett script på systemnivå genom att skapa ett schemalagt script och ange typen Systemscript. Välj sedan vilken scriptfil du vill köra.
Scripts på systemnivå kan utföra uppgifter på operativsystemsnivå på huvuddatorn.
FileMaker-scripts
Schemalägg körning av ett FileMaker-script genom att skapa ett schemalagt script och ange typen FileMaker-script. Välj sedan databasen som innehåller det script du vill köra. Välj sedan scriptet.
Med FileMaker-scripts kan du utföra både enkla och komplicerade uppgifter. Du kan skriva ett FileMaker-script för till exempel borttagning av dubblettposter eller verifiering av telefonnummerformat. Du kan schemalägga scripten för körning efter kontorstid, till exempel före en daglig säkerhetskopiering.
Scripts kan innefatta villkorliga beslut (if-else-uttryck) och utföra repetitiva uppgifter (loop-uttryck). Använd Scriptfönster i FileMaker Pro Advanced för att bygga scripts genom att välja från en lista med de FileMaker Pro Advanced-kommandon som stöds, vilka kallas scriptsteg, och ange alternativ (vid behov).
Om du vill se om ett FileMaker-scriptsteg stöds av ett FileMaker Server-schema, väljer du Server vid Visa kompatibilitet i Scriptfönster. Se referensen för scriptsteg i FileMaker Pro Advanced Hjälp.
Scriptsekvenser
Skapa en scriptsekvens genom att skapa ett schemalagt script och ange typen Scriptsekvens. Välj sedan databasen som innehåller det FileMaker-script du vill köra. Välj sedan scriptet. Sedan väljer du ett valfritt förberedande systemnivåscript, ett valfritt efterbehandlande systemnivåscript, eller bådadera.
Visa systemstatistik
Sidan Dashboard i Admin Console visar statistik om CPU-användning, minnesanvändning, dataflöde i nätverket och på disk. Den här statistiken kan hjälpa dig att diagnostisera problem med systemets maskinvara som kan påverka systemets prestanda.
Visa server- och klientstatistik
Du kan visa en sammanfattning av anslutnings- och databasstatistik för FileMaker Server genom att öppna serverstatistikloggen (Stats.log) och klientstatistikloggen (ClientStats.log). Den här statistiken kan hjälpa dig att diagnostisera prestandaproblem och identifiera klientåtkomstsproblem. Du kan visa:
- procentandelen gånger som FileMaker Server hämtade data från cache (RAM) i stället för från hårddisken, procentandel av cache som inte har sparats, mängden data som lästs från disken, data som skrivits till disken och tider för klientanrop
- information om klientanslutningar som samlats in under fjärranrop från varje FileMaker-klient, alla Web Publishing Engine-klienter (WPC) och alla ODBC- och JDBC-klienter
Skicka meddelanden till FileMaker-klienter
Du kan skicka meddelanden till FileMaker Pro Advanced-, FileMaker Go- och FileMaker WebDirect-klienter om viktiga händelser, till exempel serveravstängning, databasunderhåll eller deadline-påminnelser. Du kan skicka meddelanden till:
- Alla FileMaker-klienter eller valda FileMaker-klienter som är anslutna till delade databaser
- FileMaker-klienter som är anslutna till alla eller vissa databaser som FileMaker Server är värd för
Hämta loggfiler i Admin Console
FileMaker Server spårar aktivitet, klientåtkomst och annan information när det körs och denna information lagras i loggfiler.
Hämta loggfiler genom att öppna Admin Console och klicka på Konfiguration > fliken Loggning.
E-postmeddelanden
Du kan konfigurera FileMaker Server att skicka SMTP-e-postmeddelanden om fel och varningar. Ange SMTP-serverinställningarna i Admin Console, inklusive SMTP-serveradressen, portnumret, användarnamn och lösenord och den lista över e-postadresser som meddelandena ska skickas till.
Använda kommandoradsgränssnittet
I FileMaker ingår verktyget fmsadmin för administration av FileMaker Server via kommandoradsgränssnittet (CLI). Du måste vara inloggad på datorn som kör FileMaker Server, antingen direkt eller med hjälp av ett fjärrskrivbordsprogram, för att kunna använda CLI. CLI är tillgängligt via kommandotolken (Windows) respektive programmet Terminal (macOS). CLI-kommandon kan även användas i ett script eller en kommandofil.
Kommandoradsgränssnittsfiler
Verktyget fmsadmin finns i följande mapp:
- Windows: [enhet]:\Program\Filemaker\FileMaker Server\Database Server\fmsadmin.exe
- macOS: /Bibliotek/FileMaker Server/Database Server/bin/fmsadmin
Kommentarer
- Windows: Om du installerar FileMaker Server på en plats som inte är standard ersätts inledningen av standardsökvägen, \Program\FileMaker\FileMaker Server, med den sökväg som du angav under installationen. Till exempel: \Min_sökväg\Database Server\
- macOS: En symbolisk länk till
fmsadmininstalleras också: /usr/bin/fmsadmin
Kommandon för kommandoradsgränssnittet
Det allmänna formatet för fmsadmin-kommandon är:
fmsadmin kommando [alternativ]
I följande exempel sker en autentisering med Admin Console-användarnamnet admin och lösenordet pword och alla öppna databaser stängs utan du uppmanas att bekräfta åtgärden:
fmsadmin close -y -u admin -p pword
Viktigt!CLI-kommandon kan innehålla Admin Console-namn och lösenord. Om ett kommando används interaktivt är användarnamnet synligt men inte lösenordet. Om ett kommando i ett script eller en kommandofil måste innehålla namn och lösenord bör du se till att bara lösenordets ägare kan visa scriptet eller kommandofilen.
CLI-hjälp
I kommandoradsgränssnittet använder du kommandot help om du vill visa hjälpsidorna där du kan se vilka kommandon och alternativ som finns tillgängliga och hur du använder dem:
fmsadmin help
Uppgradera eller flytta en befintlig installation
Översikt
Du kan uppgradera en befintlig installation av FileMaker Server 15 eller 16 till FileMaker Server 17. Du kan också flytta en befintlig installation av FileMaker Server 17 till en annan dator.
Om du vill ändra licensen för en befintlig driftsättning av FileMaker Server 17, se Uppdatera FileMaker Server-licensnyckeln.
Nedan sammanfattas momenten. Mer information om varje moment finns i motsvarande avsnitt.
Viktigt!Du måste utföra stegen i följande avsnitt i den här ordningen.
- Spara inställningarna för dina scheman.
- Kom ihåg eller anteckna de befintliga FileMaker Server-inställningarna.
- Stoppa FileMaker Server.
- Gör kopior av databaser och skalscriptfiler som används i FileMaker Server.
- Avinstallera FileMaker Server.
- Rensa Java-cache och webbläsarcache för att rensa informationen från den tidigare installationen av FileMaker Server.
- Installera FileMaker Server 17.
- Flytta de databaser eller scriptfiler som har använts i föregående version av FileMaker Server till rätt mappar i mappstrukturen för FileMaker Server.
- Läs in inställningarna för dina scheman efter installationen.
- Konfigurera FileMaker Server.
Om du behöver uppgradera datorns operativsystem, se Uppgradera operativsystemet på datorer som kör FileMaker Server.
Steg 1. Spara dina scheman
Du kan spara inställningarna för dina scheman som är konfigurerade i den aktuella installationen.
- Öppna Admin Console och klicka på Konfiguration > fliken Scriptscheman.
- Klicka på Spara/läs in och välj Spara alla scheman. Som standard sparas filen i webbläsarens mapp för hämtade filer.
När du har installerat FileMaker Server kan du läsa in schemainställningsfilen för att direkt konfigurera dem i den nya installationen.
Obs!Standardnamnet för schemainställningsfilen matchar FileMaker Server-versionen:
- FileMaker Server 15: fms15_settings.settings
- FileMaker Server 16: fms16_settings.settings
- FileMaker Server 17: fms17_settings.settings
Du kan inte ange ett annat namn när du sparar filen i Admin Console. Du kan dock ändra filnamnet med hjälp av operativsystemets verktyg när du har sparat filen.
Steg 2. Kom ihåg eller anteckna de befintliga FileMaker Server-inställningarna
Kom ihåg eller anteckna de befintliga FileMaker Server-inställningarna. Inställningarna anger du manuellt senare. Här följer några exempel:
- Anteckna namnet på FileMaker Server-installationen (det namn som FileMaker Pro Advanced-användare ser i dialogrutan Värdar och som FileMaker Go-användare ser i Startcenter).
- Spara schemainställningarna i en fil. Se Steg 1. Spara dina scheman.
- Anteckna andra inställningar som du har ändrat från standardalternativet och vill fortsätta att använda i FileMaker Server 17.
- Om du använder ett eget SSL-certifikat, spara en kopia av filerna serverCustom.pem och serverKey.pem som lagras i mappen CStore så att du kan importera ditt egna SSL-certifikat senare.
Här hittar du inställningarna för FileMaker Server
Starta Admin Console innan du flyttar en befintlig installation av FileMaker Server till en annan dator (se Starta Admin Console). Anteckna inställningarna på konfigurationsflikarna:
- För FileMaker Server 17, notera inställningarna på flikarna Konfiguration, Connectorer och Administration.
- För tidigare versioner, notera inställningarna på flikarna Allmänna inställningar, Databasserver och Webbpublicering.
Steg 3. Stoppa FileMaker Server
I Admin Console, på Connectorer > fliken Webbpublicering, stoppa eventuell Web Publishing Engine som körs.
Vänta tills Web Publishing Engines på huvud- och arbetsdatorer har avslutats.
På Konfiguration > fliken Allmänna inställningar, stoppa Databasserver.
Vänta tills databasservern har avslutats.
- Stoppa FileMaker Server-tjänsten (Windows) eller FileMaker Server-processerna (macOS). Se FileMaker Server Hjälp.
Steg 4. Gör en kopia av databaser, scripts och plugin-program
Gör kopior av databaser, skalscriptfiler och plugin-program som används i FileMaker Server. I standardinstallationer av FileMaker Server finns filerna i följande mappar på huvuddatorn.
Filer för FileMaker Server 17
Windows:
- \Program\FileMaker\FileMaker Server\Data\Databases
- \Program\FileMaker\FileMaker Server\Data\Secure
- \Program\FileMaker\FileMaker Server\Data\Scripts
- \Program\FileMaker\FileMaker Server\Database Server\Extensions
macOS:
- /Bibliotek/FileMaker Server/Data/Databases
- /Bibliotek/FileMaker Server/Data/Secure
- /Bibliotek/FileMaker Server/Data/Scripts
- /Bibliotek/FileMaker Server/Database Server/Extensions
Filer för FileMaker Server 15 och 16
Windows:
- \Program\FileMaker\FileMaker Server\Data\Databases
- \Program\FileMaker\FileMaker Server\Data\Scripts
- \Program\FileMaker\FileMaker Server\Database Server\Extensions
macOS:
- /Bibliotek/FileMaker Server/Data/Databases
- /Bibliotek/FileMaker Server/Data/Scripts
- /Bibliotek/FileMaker Server/Database Server/Extensions
Obs!När du installerar FileMaker Server någon annanstans än på standardplatsen i Windows ersätts den inledande delen av standardsökvägen som visas ovan, \Program\FileMaker\FileMaker Server, med den sökväg som du angav under installationen. Till exempel:
\Användardefinierad plats\Data\Databases
Steg 5. Avinstallera FileMaker Server
När du har noterat inställningarna i den befintliga FileMaker Server-installationen kan du avinstallera FileMaker Server.
Obs!Avinstallera på arbetsdatorerna först, om du avinstallerar en driftsättning på flera datorer.
Viktigt!Kom ihåg att notera de inställningar som du vill spara, eftersom de tas bort när du avinstallerar. Se Steg 2. Kom ihåg eller anteckna de befintliga FileMaker Server-inställningarna.
Windows:
Så här avinstallerar du FileMaker Server:
- Öppna Kontrollpanelen och klicka på Avinstallera ett program (eller Program och funktioner).
- Välj FileMaker Server-produkten i listan och klicka på Avinstallera.
- Bekräfta att du vill avinstallera.
macOS:
Så här avinstallerar du FileMaker Server 16 och 17:
- Öppna mappen /Bibliotek/FileMaker Server.
- Dubbelklicka på avinstallationsikonen.
- Bekräfta att du vill avinstallera.
Så här avinstallerar du FileMaker Server 15:
Avinstallationsprogrammet för FileMaker Server 15 finns med på diskavbildningen för installation av FileMaker Server 17. Du hittar filen, FMS 15 Uninstaller, i mappen Extras.
Steg 6. Rensa Java-cache och webbläsarcache
När du har avinstallerat FileMaker Server kan Java-cacheminnet behålla pekare mot komponenter i FileMaker Server som har avinstallerats. Dessutom kan din webbläsare behålla cachade versioner av exempelbilder och HTML-filer som har avinstallerats.
Rensa Java-cache och webbläsarcache för att rensa informationen från den tidigare installationen av FileMaker Server.
Steg 7. Installera FileMaker Server 17
När du installerar FileMaker Server måste du använda ett konto med administratörsbehörighet.
- För driftsättning på en enda dator, se Snabbstart för installation (driftsättning med en enda dator).
- För driftsättning på fler än en dator, se Driftsätta FileMaker Server på flera datorer.
Installationsprogrammet för FileMaker Server frågar efter några inställningar som du antecknade i Steg 2. Kom ihåg eller anteckna de befintliga FileMaker Server-inställningarna.
Steg 8. Flytta filer till korrekt plats
Flytta de scriptfiler och plugin-program som har använts i föregående version av FileMaker Server till rätt mappar i mappstrukturen för FileMaker Server 17. Se Steg 4. Gör en kopia av databaser, scripts och plugin-program.
Obs!Med FileMaker Pro Advanced kan du överföra .fmp12-databaser till den nya FileMaker Server-distributionen. Se Överföra databaser. Om du vill överföra databaser manuellt, se FileMaker Server Hjälp.
Viktigt!Om du använder FileMaker Server 17 och vill överföra inställningar genom att läsa in schemainställningsfilen för scheman och grupper, kontrollerar du att du har skapat en mappstruktur för den nya FileMaker Server-installationen som är identisk med den tidigare serverinstallationen. Kopiera databaser, scripts och andra lösningsfiler från källinstallationen till den nya FileMaker Server-installationen, och ange lämpliga behörigheter i macOS. Se FileMaker Server Hjälp.
Steg 9. Läsa in dina scheman
Om du flyttar från en tidigare installation av FileMaker Server 15, 16 eller 17 kan du läsa in schemainställningsfilen efter installationen. Se Steg 1. Spara dina scheman.
Viktigt!När du läser in en schemainställningsfil tas alla befintliga scheman bort i den nya FileMaker Server-installationen och ersätts med scheman i schemainställningsfilen. Du kan inte slå ihop schemainställningar från flera FileMaker Servers.
- Öppna Admin Console för den nya FileMaker Server 17-installationen och klicka på Konfiguration > fliken Scriptscheman.
- Klicka på Spara/läs in och välj Läs in alla scheman.
- Klicka på Bläddra och navigera till den mapp där du sparade schemainställningsfilen.
- Välj schemainställningsfilen och klicka på Välj.
- Klicka på Läs in för att läsa in schemainställningsfilen i FileMaker Server.
- Läs meddelandet för att se hur många scheman som lästes in.
- Öppna filen LoadSchedules.log i mappen Logs (Loggar) för detaljerad information om fel som kan ha uppstått och göra nödvändiga korrigeringar.
Steg 10. Konfigurera driftsättningen
Du kan nu starta Admin Console och konfigurera FileMaker Server-driftsättningen med de inställningar du antecknade i Steg 2. Kom ihåg eller anteckna de befintliga FileMaker Server-inställningarna. Se FileMaker Server Hjälp.
Kom ihåg att importera det egna SSL-certifikatet som en del av konfigurationen, om du använder SSL.
För information om att överföra databaser, schemalägga säkerhetskopieringar och utföra andra vanliga uppgifter, se Administrera FileMaker Server.
Uppgradera operativsystemet på datorer som kör FileMaker Server
En lista över vilka operativsystemsversioner som stöds finns i systemkraven för FileMaker Server.
Installera säkerhetsuppdateringar och mindre operativsystemsuppdateringar
När du installerar en säkerhetsuppdatering eller en mindre operativsystemsuppdatering – till exempel från macOS 10.13.1 till 10.13.2 eller använder Windows Update – ska du stoppa FileMaker Server-processerna, installera uppdateringarna och sedan starta om datorn.
- Spara inställningarna för dina scheman. Se Steg 1. Spara dina scheman. (Det här steget är en försiktighetsåtgärd utifall att systemuppdateringar orsakar problem som kan kräva en av- eller ominstallation.)
- Kom ihåg eller anteckna de befintliga FileMaker Server-inställningarna. Se Steg 2. Kom ihåg eller anteckna de befintliga FileMaker Server-inställningarna.
- Stoppa FileMaker Server. Se Steg 3. Stoppa FileMaker Server.
- Gör kopior av databaser och skalscriptfiler som används i FileMaker Server. Kopiera filerna till en extern volym. Se Steg 4. Gör en kopia av databaser, scripts och plugin-program.
- Installera säkerhets- eller systemuppdateringen och starta sedan om datorn.
- Starta FileMaker Server manuellt om inte FileMaker Server har konfigurerats att starta automatiskt.
- Starta Admin Console. Se Starta Admin Console.
- Använd Admin Console för att kontrollera att alla FileMaker Pro Advanced-databaser delas och att alla FileMaker Server-inställningar och -scheman har bevarats.
- Granska FileMaker Server Event.log för eventuella felmeddelanden, varningsmeddelanden eller oväntade förändringar i inställningarna.
- Om du hittar några problem bör du avinstallera FileMaker Server och installera om det, och sedan återställa filerna och inställningarna som du sparade innan du installerade uppdateringen. Se steg 5 till 11 i Installera en större systemuppdatering för instruktioner om hur du avinstallerar och återställer.
Se CLI-hjälp för kommandot fmsadmin start eller se FileMaker Server Hjälp.
Installera en större systemuppdatering
När du installerar en större operativsystemsuppdatering – till exempel från macOS 10.12 till macOS 10.13 eller från Windows Server 2012 R2 till Windows Server 2016 – ska du avinstallera FileMaker Server, uppgradera operativsystemet och sedan installera om FileMaker Server.
- Spara inställningarna för dina scheman. Se Steg 1. Spara dina scheman.
- Kom ihåg eller anteckna de befintliga FileMaker Server-inställningarna. Se Steg 2. Kom ihåg eller anteckna de befintliga FileMaker Server-inställningarna.
- Stoppa FileMaker Server. Se Steg 3. Stoppa FileMaker Server.
- Gör kopior av databaser och skalscriptfiler som används i FileMaker Server. Kopiera filerna till en extern volym. Se Steg 4. Gör en kopia av databaser, scripts och plugin-program.
- Avinstallera FileMaker Server. Se Steg 5. Avinstallera FileMaker Server.
- Rensa Java-cache och webbläsarcache för att rensa informationen från den tidigare installationen av FileMaker Server. Se Steg 6. Rensa Java-cache och webbläsarcache.
- Uppgradera operativsystemet.
- Installera FileMaker Server 17. Se Steg 7. Installera FileMaker Server 17.
- Flytta de databasfiler eller scriptfiler som har använts i föregående version av FileMaker Server till rätt mappar i strukturen för FileMaker Server 17. Se Steg 8. Flytta filer till korrekt plats.
- Läs in inställningarna för dina scheman efter installationen. Se Steg 9. Läs in dina scheman.
- Konfigurera FileMaker Server. Se Steg 10. Konfigurera driftsättningen.
Konfigurera webbservern
Översikt över webbservern
I alla driftsättningar använder FileMaker Server Internet Information Services (IIS) i Windows eller Apache i macOS. Webbservern arbetar med webbpubliceringsklienter, är värd för det webbaserade programmet Admin Console och hanterar vissa dataöverföringsuppgifter.
Det här avsnittet beskriver grunderna för att begära ett eget SSL-certifikat (Secure Socket Layer), aktivera webbservern och konfigurera ytterligare inställningar för IIS-autentisering. För information om att konfigurera webbservern, se dokumentationen för webbservern.
Begära ett SSL-certifikat
FileMaker Server använder SSL-teknik för att kryptera HTTPS-anslutningar mellan webbservern och användarnas webbläsare för Admin Console, FileMaker WebDirect FileMaker Data API och Anpassad webbpublicering. Databasservern kan även använda SSL-kryptering för anslutningar med FileMaker Pro Advanced-klienter, FileMaker Go-klienter och Web Publishing Engine.
SSL använder digitala certifikat för att certifiera ägarskapet av den offentliga nyckeln som används för att kryptera data. FileMaker Server tillhandahåller ett SSL-standardcertifikat som signerats av FileMaker, Inc. men som inte verifierar servernamnet. Certifikatet används av alla FileMaker Server-komponenter som använder SSL. Eftersom certifikatet inte verifierar servernamnet kommer dock de flesta webbläsare att varna användaren om ett problem med webbplatsens säkerhetscertifikat. Certifikatproblem kan även påverka prestanda och funktionalitet i vissa webbläsare. FileMakers standardcertifikat är endast avsett att användas för intern testning.
För produktion krävs ett eget SSL-certifikat. Om servern inte har ett eget SSL-certifikat kommer Admin Console att visa säkerhetsvarningar.
När du importerar ett eget SSL-certifikat aktiverar FileMaker Server SSL för alla klientanslutningar till databasservern och webbklienter begränsas till HTTPS-anslutningar.
För information om att använda säkra anslutningar, se FileMaker Server Hjälp.
Du kan begära ett eget SSL-certifikat som överensstämmer med ditt specifika servernamn eller domännamn från en betrodd certifikatufärdare (CA) som stöds av FileMaker, Inc. Använd CLI-kommandot certificate för att skapa en begäran om certifikatsignering (serverRequest.pem), som du skickar till en CA, och en privat nyckel (serverKey.pem), som du håller hemlig. När du får det signerade certifikatet från en CA öppnar du Admin Console och klickar på Konfiguration > SSL-certifikat för att importera certifikatet. Se FileMaker Server Hjälp.
Filen med det egna SSL-certifikatet placeras i mappen CStore:
- Windows: [enhet]:\Program\FileMaker\FileMaker Server\CStore\serverCustom.pem
- macOS: Bibliotek/FileMaker Server/CStore/serverCustom.pem
Starta om databasservern nädu har uppdaterat det egna SSL-certifikatet.
Om Databasservern inte kan hitta ett eget SSL-certifikat vid starten används standardfilen server.pem.
Se FileMaker Server Hjälp för information om att skydda data.
Kommentarer
- FileMaker Server har stöd för användning av certifikat för en enskild domän, jokerteckenscertifikat eller SAN-certifikat (alternativt namn för certifikatmottagare).
- Använd FileMaker-metoder för att importera det egna SSL-certifikatet: antingen certifikatsimportfunktionen i Admin Console eller CLI-kommandot
certificate. Använd inte IIS-certifikatverktygen eller OpenSSL-certifikatsverktygen för att importera ett eget SSL-certifikat för FileMaker Servers webbserverkomponent eftersom Databasservern och webbserverkomponenten måste använda samma certifikat. - Det egna certifikatet måste använda Base64-kodning.
- FileMaker Server stöder inte validering med en lista över återkallade certifikat (CRL-validering).
- Om du använder en driftsättning på flera datorer begär du SSL-certifikat för huvuddatorn och för arbetsdatorerna. Importera ett eget SSL-certifikat på varje dator.
- Om du vill ta bort ett importerat certifikat använder du kommandoradskommandot
fmsadmin certificate deleteoch startar om FileMaker Server för att ändringen ska träda i kraft. Se CLI-hjälp. - För information om vilka certifikat som stöds, se FileMaker Knowledge Base.
CLI-kommandot certificate kan skapa en begäran om ett certifikat för en enskild domän eller ett jokerteckenscertifikat. Om du vill använda ett SAN-certifikat kontaktar du en certifikatutfärdare för att skapa certifikatsigneringsförfrågan.
Aktivera IIS-webbservern i Windows
IIS-webbservern måste vara aktiverad på huvuddatorn och arbetsdatorerna för att FileMaker Server ska kunna fungera.
Om installationsprogrammet för FileMaker Server upptäcker att IIS inte är aktiverat, kommer det att aktiveras. Installationsprogrammet för FileMaker Server installerar även tillägget Microsoft Application Request Routing (ARR) för IIS, om det inte redan finns. Men om du behöver aktivera IIS manuellt följer du följande steg för den version av Windows som du använder.
Så här aktiverar du IIS i Windows-versioner med Start-menyn:
- Klicka på Start-menyn > Administrationsverktyg > Serverhanteraren.
- Klicka på Lägg till roller.
- I guiden Lägg till roller väljer du Webbserver (IIS) och klickar sedan på Nästa.
- Välj vilka IIS-rolltjänster du vill installera. Klicka på Nästa för att godkänna standardalternativen.
- Lägg till alla rolltjänster som behövs.
Så här aktiverar du IIS i Windows-versioner med Start-skärmen:
- På Start-skärmen i Windows väljer du Serverhanteraren.
- Klicka på menyn Hantera > Lägg till roller och funktioner.
- Välj Rollbaserad eller funktionsbaserad installation och klicka sedan på Nästa.
- Välj servern och klicka sedan på Nästa.
- Välj Webbserver (IIS) och klicka sedan på Nästa.
- Välj extra funktioner, om det behövs, och klicka sedan på Nästa.
- Klicka på Nästa.
- Välj vilka IIS-rolltjänster du vill installera. Klicka på Nästa för att godkänna standardalternativen.
- Bekräfta dina val och klicka sedan på Installera.
Du kontrollerar att webbservern är igång genom att ange följande i en webbläsare på webbserverns värddator:
http://localhost
Under installationen kontrollerar installationsprogrammet för FileMaker Server om det finns någon befintlig webbplats som använder port 80 eller 443 (standardwebbplatsen använder port 80 och aktiveras när du aktiverar IIS för första gången). Om portarna används uppmanas du att göra dem tillgängliga. Installationsprogrammet skapar sedan en egen separat webbplats som heter FMWebSite och konfigurerar den att använda port 80 för HTTP och port 443 för HTTPS. På huvuddatorn konfigureras dessutom FMWebSite att använda port 16000 för Admin Console via HTTPS.
Mer information om IIS finns på Microsofts webbplats.
Konfigurera verifiering för FMWebSite i IIS
I FileMaker Server hanteras autentisering för lösenordskyddade databaser som publiceras via Anpassad webbpublicering. Du kan sedan välja om du vill använda webbplatsautentiseringen i IIS för webbplatsen FMWebSite, utöver FileMaker Server-autentisering.
Du kan välja någon av följande konfigurationer:
- Inaktivera IIS-autentisering: Inaktivera alla IIS-autentiseringsmetoder och använda anonym åtkomst till webbplatsen FMWebSite. Detta är den enklaste konfigurationen. Se Inaktivera IIS-autentisering.
- Låta IIS-autentisering vara aktiverat och även aktivera grundläggande autentisering: Låta de nuvarande IIS-autentiseringsmetoderna vara aktiverade för användning med andra webbplatser och använda grundläggande autentisering för FMWebSite-webbplatsen som används av Web Publishing Engine. Du måste också konfigurera användarkonton i Windows som exakt matchar användarkontona för Web Publishing Engine och webbpublicerade FileMaker-databaser. Se Aktivera IIS-autentisering.
Inaktivera IIS-autentisering
Standardinställningen är att Windows IIS katalogsäkerhet försöker autentisera alla förfrågningar som görs via IIS-webbservern. Det är enklast att använda IIS med FileMaker Server genom att inaktivera IIS-autentisering. Om du inaktiverar alla IIS-autentiseringsmetoder och använder anonym åtkomst till FMWebSite, behöver du inte lägga till några användarkonton i Windows.
Så här inaktiverar du IIS-autentisering:
- Öppna Kontrollpanelen och välj System och säkerhet > Administrationsverktyg > IIS-hanteraren (Internet Information Services).
- I IIS-hanteraren (Internet Information Services) väljer du webbplatsen FMWebSite. Vissa noder kanske måste expanderas om webbplatserna ska visas.
- I mittenfönstret dubbelklickar du på Autentisering.
I delfönstret Autentisering:
- se till att Anonym autentisering är aktiverat
- inaktivera alla andra autentiseringsmetoder
Aktivera IIS-autentisering
Om du aktiverar någon IIS-autentiseringsmetod för IIS-webbservern, måste du aktivera grundläggande autentisering för webbplatsen FMWebSite som ansluter till Web Publishing Engine. Web Publishing Engine använder bara grundläggande autentisering. Andra webbplatser på webbservern kan använda de andra IIS-autentiseringsmetoderna.
I den här konfigurationen måste Windows-användarkonton skapas på den webbservervärddator som innehåller användarnamn och lösenord. Användarnamnen och lösenorden måste överensstämma exakt med användarnamnen och lösenorden för alla lösenordskyddade konton som har definierats i alla FileMaker-databaser som har publicerats via Anpassad webbpublicering.
Följande steg visar hur du installerar grundläggande autentisering i alla versioner av Windows som stöds och sedan hur du aktiverar autentisering.
Så här installerar du Grundläggande autentisering i Windows-versioner med Start-menyn:
- Klicka på Start-menyn > Administrationsverktyg > Serverhanteraren.
- Klicka på Lägg till roller.
- I guiden Lägg till roller väljer du Webbserver (IIS) och klickar sedan på Nästa.
- Välj Webbserver > Säkerhet. Se till att Grundläggande autentisering är valt.
- Klicka på Nästa tills du kommer till slutet av guiden och klicka sedan på Stäng.
Så här installerar du Grundläggande autentisering i Windows-versioner med Start-skärmen:
- På Startskärmen i Windows väljer du Serverhanteraren.
- Välj menyn Hantera > Lägg till roller och funktioner.
- Välj Rollbaserad eller funktionsbaserad installation och klicka sedan på Nästa.
- Välj servern och klicka sedan på Nästa.
- Välj Webbserver (IIS) och klicka sedan på Nästa.
- Välj extra funktioner, om det behövs, och klicka sedan på Nästa.
- Klicka på Nästa.
- Välj Webbserver > Säkerhet. Se till att Grundläggande autentisering är valt.
- Klicka på Nästa tills du kommer till slutet av guiden och klicka sedan på Stäng.
Så här aktiverar du IIS-autentisering:
- I Kontrollpanelen väljer du System och säkerhet > Administrationsverktyg > IIS-hanteraren (Internet Information Services).
- I IIS-hanteraren (Internet Information Services) väljer du webbplatsen FMWebSite. Vissa noder kanske måste expanderas om webbplatserna ska visas.
- I mittenfönstret dubbelklickar du på Autentisering.
I delfönstret Autentisering:
- Aktivera Anonym autentisering
- Aktivera Grundläggande autentisering
Använda Apache-webbservern i macOS
Du behöver inte aktivera Apache-webbservern som installeras tillsammans med macOS. Du behöver inte heller installera programmet macOS Server. Installationsprogrammet för FileMaker Server skapar sin egen instans av Apache-webbservern både på huvuddatorn och arbetsdatorerna samt konfigurerar webbservern att använda port 80 för HTTP och port 443 för HTTPS. På huvuddatorn konfigureras dessutom Apache-webbserven att använda port 16000 för Admin Console via HTTPS. Om du har aktiverat Apache-webbservern som redan har installerats med macOS uppmanas du i installationsprogrammet för FileMaker Server att göra portarna tillgängliga.
Om du använder programmet macOS Server för att aktivera eventuella HTTP-tjänster (till exempel webbplatser eller en wiki), kan den befintliga Apache-instansen återaktiveras efter att FileMaker Server har installerats. För att se till att att Apache-instansen som används av FileMaker Server fungerar normalt måste du kanske därför konfigurera andra HTTP-tjänster så att de använder andra portar än de som FileMaker Server använder, inaktivera andra HTTP-tjänster eller avinstallera programmet macOS Server.
Optimera FileMaker Server-driftsättningen
Översikt
Det här avsnittet innehåller tips om att välja rätt maskinvara, konfigurera operativsystemet, identifiera problem som hjälper FileMaker Server att köras effektivt, samt övervaka serverns prestanda. Om ditt företag har en IT-avdelning är det möjligt att de kan ge dig support och vägledning för att se till att servern kan köras effektivt.
Välja rätt maskinvara
Innan du väljer maskinvara för servern bör du fundera på hur många användare som arbetar med eller kommer att arbeta med servern. Om det är många användare som arbetar med databasen kommer hårddisken och processorn antagligen att vara tungt belastade. En databasserver som arbetar med en stor mängd data kan bruka fler resurser och kräver rätt utrustning.
Tänk på följande nyckelområden när du väljer maskinvara:
- Diskundersystem: Diskundersystemet är en typ av hårddisklagring som har en integrerad samling diskenheter. Detta undersystem är den viktigaste faktorn att tänka på när du köper maskinvara för FileMaker Server eftersom programmet läser och skriver data som lagras i databasen. Ett snabbt och optimerat diskundersystem som på ett effektivt sätt hanterar att både läsa och skriva data har en stor inverkan på databasens prestanda. Oavsett vilken specifik hårddisktyp du har valt, bör du konfigurera undersystemet att stödja en RAID-uppsättning (Redundant Array of Inexpensive Disks) eller ett pålitligt SAN-nätverk (Storage Area Network) för de delade databaserna.
- Processor: FileMaker Server hanterar många processorintensiva operationer, exempelvis att söka efter information, utvärdera ej lagrade beräkningar och lösa relationer. Därför är det nästan lika viktigt att välja processor som att välja diskundersystem. Eftersom FileMaker Server kan utnyttja flera processorer, kan vissa databasuppgifter hanteras av olika processorer.
- Nätverk: Nätverkets dataflöde kan mätas med hjälp av olika verktyg i systemet och kvaliteten på nätverkets dataflöde beror på flera faktorer. Dessa faktorer innefattar vilken typ av nätverkskort (NIC) som är installerat och nätverkets fysiska infrastruktur. Då det kan hända att du inte kan påverka nätverkets infrastruktur, kan problem uppstå till följd av nätverkskonfigurationen, trafik och routning. Användare kan ansluta till och arbeta med databaser över en LAN- eller WAN-anslutning. Att ansluta till en databas som FileMaker Server är värd för över Internet eller ett WAN kräver att flera portar är öppna för TCP.
Minne: Mängden minne som en databas använder beror på databasens storlek, typen av databas, antalet användare och databasens komplexitet. Alla dessa faktorer kan kräva mer minne. En annan kritisk faktor för FileMaker Server är cacheminnet.
Den högsta tillåtna storleken för en databas RAM-cacheminne är det lägre positiva talet av följande två formler:
- det fysiska RAM-minnets storlek minus 1 024 MB (1 GB)
- 90 % av det fysiska RAM-minnets storlek
Om webbpublicering är aktiverat i en driftsättning med en enda dator ska du inte ställa in databascachen på mer än 50 % av maximum.
Ange databascachens storlek med CLI-kommandot
set serverconfig cachesize. Om du till exempel vill ange cachestorleken till 1 024 MB använder du kommandotfmsadmin set serverconfig cachesize=1024. Se CLI-hjälp.
Obs!Under driftsättningen konfigurerar FileMaker Server minnesanvändningen utifrån storleken på det fysiska RAM-minnet. Om du lägger till eller ta bort RAM-minne måste du ändra cachestorleken manuellt med CLI-kommandot eller installera om FileMaker Server så att FileMaker Server kan göra nya beräkningar för optimal minnesanvändning för komponenterna.
Virtuella servrar
Virtualisering gör det möjligt att köra flera instanser av ett operativsystem och dess specifika program och tjänster på samma fysiska maskinvara då du kan använda ett program för att dela upp en server i isolerade virtuella miljöer. Vissa IT-avdelningar använder virtualisering för att minska kostnader och som en metod för att använda maskinvarans fulla potential.
FileMaker Server har testats för att köras på virtuella datorer. När du använder FileMaker Server i en virtuell miljö måste du övervaka datorerna för att kunna beräkna belastningen som läggs på den fysiska maskinvaran.
Ställa in och konfigurera operativsystemet
Det krävs lite planering för att servern ska kunna köras på ett pålitligt och effektivt sätt. I det här avsnittet finns information om att konfigurera operativsystemet på datorer där FileMaker Server körs.
Ställa in och konfigurera Windows
| Rekommendation | Gör så här |
|---|---|
| Uppdatera operativsystemet och andra nyckeldrivrutiner | Se till att BIOS, den inbyggda programvaran och drivrutinerna är uppdaterade, inklusive:
|
| Installera Windows-uppdateringar | Kolla efter de senaste tjänstekorrigeringarna och uppdateringarna och installera dem. Se systemkraven för FileMaker Server för information om Windows-versioner och service packs som stöds. |
| Konfigurera diskundersystemet | Konfigurera diskmatrisen i tre logiska partitioner.
|
| Använd inte fildelning | Komponenten Databasserver i FileMaker Server har direkt åtkomst till FileMaker-databaserna och hanterar nätverksåtkomsten åt FileMaker-klienter. Fildelning behövs inte. |
| Inaktivera tjänster som inte behövs | Inaktivera tjänster som Windows aktiverar som standard, men som FileMaker Server inte behöver för att fungera korrekt. FileMaker Server-tjänsten behöver bara åtkomst till hårddiskarna och nätverket. |
| Inaktivera andra Windows-inställningar | Tänk på att ändra dessa inställningar när du optimerar systemet där FileMaker Server ska köras:
|
| Konfigurera Windows-brandväggen | Ta reda på vilka portar som behöver vara öppna och konfigurera brandväggen på huvud- och arbetsdatorn. Se Innan du installerar FileMaker Server. |
| Konfigurera virusgenomsökning | Tillåt inte antivirusprogram att söka igenom mappar som innehåller delade databaser eller mappar som innehåller filer för containerfält som lagrar data externt. Antivirusprogram kan orsaka skadade filer om du tillåter virusgenomsökning i realtid eller vid åtkomst medan filerna delas med användarna. Med realtidsgenomsökning kan virusgenomsökning av databaserna ta lång tid, vilket belastar serverns disk, minne och processor. |
| Defragmentera hårddisken |
Defragmentera hårddiskpartitionen som innehåller de aktiva databaserna (inte säkerhetskopiorna) regelbundet. Defragmentera dock inte partitionen medan filerna delas. Obs!Stäng alla aktiva delade filer med Admin Console innan du börjar defragmentera. Se FileMaker Server Hjälp. |
Ställa in och konfigurera macOS
| Rekommendation | Gör så här |
|---|---|
| Undvik tjänster som kan påverka de aktiva, delade databaserna | Eventuella tjänster eller program som gör det möjligt att kopiera eller få åtkomst till aktiva, delade databaser kan orsaka skadade databaser. Ibland skadas filer som används direkt medan FileMaker Server är under belastning. Förhindra skador genom att ta bort processer, tjänster eller program som kan försöka få åtkomst till de delade filerna. |
| Använd inte fildelning | Komponenten Databasserver i FileMaker Server har direkt åtkomst till FileMaker-databaserna och hanterar nätverksåtkomsten åt FileMaker-klienter. Fildelning behövs inte. |
| Stäng av Spotlight | Indexering med Spotlight kan påverka prestandan i FileMaker Server. Spotlight-tjänsten bevakar automatiskt när information skrivs till hårddisken och indexerar data för att möjliggöra snabbare filsökning. |
| Använd inte Time Machine | Time Machine är ett program som säkerhetskopierar filer automatiskt, men filer som används, t.ex. de aktiva FileMaker-filerna, säkerhetskopieras inte. Om du använder Time Machine så skadas inte databaserna om programmet är konfigurerat för att säkerhetskopiera dessa filer, men det kan vara mycket CPU-intensivt. För att undvika problem bör du lägga till platserna där databaserna lagras i sektionen ”Säkerhetskopiera inte” i inställningarna för Time Machine. |
| Aktivera inte FileVault | FileVault används för att kryptera hela startvolymen för macOS. Aktivera inte FileVault på din FileMaker Server-dator. Detta kräver ett extra lager med programvara och mer processorkraft för data som flyttas till eller från hårddisken. Använd i stället FileMaker Pro Advanced för att kryptera databaser. Se Kryptera databaser. |
| Se till att programmet Dashboard inte körs | Med programmet Dashboard kan specialappar som kallas widgets köras. Logga ut från eller avsluta programmet Dashboard. (Programmet Dashboard avslutas när användaren loggar ut.) Genom att inte köra programmet Dashboard slösas inte serverns resurser på att köra widgets. |
| Konfigurera brandväggen | Brandväggen i macOS är inaktiverad som standard. Du kan aktivera brandväggen genom att öppna systeminställningarna. Konfigurera brandväggen att tillåta inkommande anslutningar till FileMaker Server. När FileMaker Server driftsätts för första gången frågar macOS om FileMaker Server-komponenten ska tillåtas att acceptera inkommande anslutningar. |
| Diskbehörighet och S.M.A.R.T-status | Eftersom macOS bygger på UNIX ställs de underliggande behörigheterna för delade databaser ibland in på fel sätt. Även om databaserna har lagts på rätt plats, kan de vara otillgängliga till följd av att FileMaker Server inte kan ändra behörigheten. Använd FileMaker Pro Advanced för att överföra databaserna och ange rätt filbehörighet. Se FileMaker Server Hjälp. |
| Säkerhet | När en dator som kör macOS startar, öppnas skrivbordet direkt som standard. FileMaker Server kräver inte att någon ska vara inloggad för att kunna köras. |
| Konfigurera virusgenomsökning | Tillåt inte antivirusprogram att söka igenom mappar som innehåller delade databaser eller mappar som innehåller filer för containerfält som lagrar data externt. Antivirusprogram kan orsaka skadade filer om du tillåter virusgenomsökning i realtid eller vid åtkomst medan filerna delas med användarna. Med realtidsgenomsökning tar virusgenomsökning av databaserna lång tid, vilket belastar serverns disk, minne och processor. |
Att tänka på för databasprestanda
Databasdesignen kan påverka prestandan i FileMaker Server. När du utformar dina databaser, tänk på klienterna som ska använda databaserna och hur du kan förenkla designen för dem.
Förbättra prestandan för alla klienter genom att begränsa användningen av:
- externa tabeller
- komplexa tabellrelationer
- ej lagrade beräkningar
- värdelistor
- scripttriggers
- scriptsteget Utför script på server
- För FileMaker Pro Advanced-klienter: optimera layoutprestanda, förbättra sökningsprestanda, minska villkorlig formatering och koppla bort användare från servern när de är inaktiva. Se FileMaker Pro Advanced Hjälp.
- För FileMaker WebDirect-klienter: begränsa antalet portaler och panelkontroller och begränsa antalet objekt som visas i listvyn och på portaler. Mer information finns i Guide för FileMaker WebDirect.
- För klienter i Anpassad webbpublicering: begränsa antalet poster som returneras för sökposter och minska förvalideringen av fältdata. Mer information finns i FileMaker Server Guide för anpassad webbpublicering.
- Använd inställningen Statistik om längsta anrop i Admin Console för att identifiera prestandaproblem med delade databaser. Se FileMaker Server Hjälp.
Övervaka FileMaker Server
Det är viktigt att övervaka servern för att identifiera och förhindra problem.
- När användare rapporterar ett problem, exempelvis systemkrasch eller sänkt prestanda, behöver du bra övervakningsverktyg för att avgöra vad som orsakade problemet.
- Du kan förhindra framtida problem genom att analysera framtida maskinvarubehov, ta fram referensvärden när du övervakar en situation och lära dig att förstå serverns hälsa bättre.
Övervaka prestandan i Windows
Använd verktyget Prestandaövervakaren, som även kallas perfmon, för att övervaka FileMaker Server i Windows. Med perfmon kan du undersöka hur program som körs påverkar datorns prestanda, bl.a. hur mycket minne som används, åtkomsttid för diskar och loggstatistik om olika processer. Medan en del logginformation visar uppenbara flaskhalsar eller belastningspunkter, kan mycket av informationen kräva mer detaljerad analys.
Obs!Du måste ha behörigheten lokal administratörsgrupp eller motsvarande för att använda perfmon i Windows. Se Windows Hjälp och support.
Det finns fem loggar som hjälper dig att övervaka prestandan i Windows:
- Processor: Loggar processoraktivitet och inaktivitetstider. Välj % Processortid som den primära indikatorn för processoraktivitet och visa den genomsnittliga procentandelen upptagen tid. Du kan visa tiden som processorn är inaktiv genom att välja % Inaktivitetstid.
- Network Interface-räknare (NIC): Registrerar antalet byte som skickats och tagits emot över varje nätverkskort, längden på kön för utgående paket (i antal paket) och felen för inkommande och utgående paket.
- Minne: Registrerar mängden fysiskt minne som omgående finns tillgängligt för allokering till en process eller för systemanvändning. Loggen registrerar också cacheminnet i byte för minne/systemcache, cachefel, sidfel, antalet läsåtgärder och sidorna som skrivits till disk.
- Process: Loggar statistik om processer, inklusive tid, läs- och skrivhastighet, sidfel, antal trådar, virtuellt adressutrymme och den aktuella storleken, i byte, på minnet som den här processen har allokerat.
- Disk: Registrerar disklästid, diskskrivtid, procentandelen tid som disken var inaktiv, antalet väntande begäranden och den delade inmatningen och utmatningen till disken.
Obs!Loggboken i Windows innehåller programloggen och systemloggen som är användbara för att förstå hur serverns prestanda ser ut. De kan ge insikt i aktiviteter på användar-, system- och tjänstenivå.
Som standard visar prestandaloggarna realtidsstatistik om specifika räknare. Du kan visa prestandaloggarna genom att öppna Windows Administrationsverktyg > Prestandaövervakaren och sedan navigera till Övervakningsverktyg > Prestandaövervakaren.
Övervaka prestandan i macOS
Övervaka prestandan för FileMaker Server-driftsättningen som en hjälp för planering, resurshantering och felsökning. macOS har fyra primära verktyg för att övervaka serverprestanda:
- Aktivitetskontroll: Visar en lista över alla processer som för närvarande körs och information om den allmänna aktiviteten på datorn.
- Programmet macOS Server: Tillhandahåller verktyg för att administrera tjänster på operativsystemet och erbjuder ett grafiskt gränssnitt för att övervaka CPU-användning, nätverkstrafik och minnesanvändning. Du bör dock vara medveten om potentiella konflikter om du använder macOS Server för att aktivera eventuella HTTP-tjänster (se Använda Apache-webbservern i macOS).
- Top: Ett kommandoradsprogram som är en del av UNIX-motorn för macOS. Använd Top för att visa en lista över de processer som körs på datorn, sorterade efter process-ID.
- System Activity Reporter (SAR): Ett kommandoradsprogram som installeras i macOS som standard och består av två verktyg: System Activity Data Collector (SADC) och System Activity Reporter (SAR). Det har utformats för att automatiskt samla in data under en utökad tidsperiod och sedan analysera dessa data efteråt. Data som samlas in av SAR är rapporter om kumulativa statistikräknare.
För information om Aktivitetskontroll och macOS Server, se respektive hjälpsystem. För information om kommandoradsprogram, öppna programmet Terminal och titta på manualen (man sida).
Fler resurser
Produktdokumentation
- FileMaker Server Hjälp finns tillgänglig på varje sida i Admin Console. Rulla längst ned på sidan och klicka på Hjälp.
- FileMaker Server-dokumentation finns åtkomlig på varje sida i Admin Console. Rulla längst ned på sidan och klicka på Dokumentation.
- På webben hittar du Produktdokumentationscentret.
Kundstöd och Knowledge Base
- För hjälp med installation, start eller ominstallation, besök Support.
- Tips, teknisk rådgivning och mer information om FileMaker Server finns i FileMaker Knowledge Base.
- Om du vill ställa frågor eller be om råd från andra användare, besök FileMaker Community.
Obs!Information i FileMaker Knowledge Base och FileMaker Community finns inte på alla språk.
Kontrollera om det finns programvaruuppdateringar
Kontrollera om det finns programvaruuppdateringar på Konfiguration > Allmänna inställningar i Admin Console. När en programvaruuppdatering finns tillgänglig klickar du på länken för att hämta uppdateringen vid Serverversion.