FileMaker Server 17 Installation und Konfiguration
Einführung
Über FileMaker Server
FileMaker Server® ist ein dedizierter Datenbankserver, der Datenbanken bereitstellt, die mit FileMaker Pro Advanced erstellt wurden, so dass Daten über FileMaker Pro Advanced-, FileMaker Go®- und FileMaker WebDirect™-Clients und andere Client-Anwendungen, die von der FileMaker Server Web Publishing Engine und der FileMaker Data API Engine unterstützt werden, gemeinsam genutzt und geändert werden können.
Prüfen Sie vor der Installation, ob Ihre Rechner die unten aufgeführten Mindestanforderungen erfüllen. Siehe die FileMaker Server-Systemanforderungen.
Anforderungen für Admin Console
FileMaker Server Admin Console ist eine webbasierte Anwendung, mit deren Hilfe Sie FileMaker Server konfigurieren und verwalten können. Sie können Admin Console auf Rechnern verwenden, die über das Netzwerk auf FileMaker Server zugreifen können und auf denen ein unterstützter Webbrowser installiert ist.
Unterstützte Client-Anwendungen
FileMaker Server unterstützt folgende Client-Anwendungen:
- FileMaker Pro Advanced-Versionen 15, 16 und 17 sowie FileMaker Pro 15 und 16
- FileMaker Go 15, 16 und 17
- ODBC- (Open Database Connectivity-) und JDBC- (Java Database Connectivity-) Clients über FileMaker-Client-Treiber. FileMaker ODBC- und JDBC-Treiber finden Sie im xDBC-Ordner auf dem Installations-Diskimage und auf der FileMaker-Download-Seite. Siehe FileMaker ODBC- und JDBC-Handbuch und die FileMaker Pro Advanced Hilfe.
- Webbenutzer, die auf Daten über die FileMaker Server Web Publishing Engine mit FileMaker WebDirect, Custom Web Publishing mit PHP und Custom Web Publishing mit XML zugreifen
- Webdienste oder Anwendungen, die auf Daten über FileMaker Data API zugreifen
Stellen Sie sicher, dass Benutzer das neueste Update ihrer Clientsoftware installiert haben.
Zusätzlich Informationen zu unterstützten Clients und Lizenzanforderungen finden Sie in den FileMaker Server-Systemanforderungen.
Über das Lizenzzertifikat
FileMaker Server verwendet ein Lizenzzertifikat für den Lizenzschlüssel. Verlieren Sie das Lizenzzertifikat nicht. Bewahren Sie eine Kopie des Lizenzzertifikats für den Fall, dass Sie die Software neu installieren müssen, an einem sicheren Ort auf.
Sie haben eine E-Mail-Nachricht mit einem Link zur Software-Download-Seite erhalten. Informationen über Ihr Lizenzzertifikat befinden sich auf dieser Seite. Der Lizenzschlüssel wurde speziell für Ihr Unternehmen erstellt. Wenn Sie die Software installieren, verwenden Sie den Namen der Organisation genau so wie auf der Software-Download-Seite angegeben.
Das Lizenzzertifikat stellt sicher, dass die Endbenutzer-Lizenzvereinbarung eingehalten wird. Wenn der Lizenzschlüssel ungültig ist oder zu viele Installationen der Software mit demselben Lizenzschlüssel im Netzwerk laufen, zeigt die FileMaker Server-Software eine Fehlermeldung an.
Aktualisieren des FileMaker Server-Lizenzschlüssels
Sie können auf demselben Rechner ein neues Lizenzzertifikat für FileMaker Server 17 importieren, um Folgendes zu tun:
- eine Testversion von FileMaker Server 17 upgraden
- Unterstützung für weitere FileMaker Go-, FileMaker WebDirect- und FileMaker Pro Advanced-Benutzer oder -Verbindungen hinzufügen
- das FileMaker Data API-Jahreslimit erhöhen
So ändern Sie einen FileMaker Server-Lizenzschlüssel für einen bestehenden Einsatz:
- Laden Sie das neue Lizenzzertifikat auf Ihrer Software-Download-Seite herunter.
- Öffnen Sie Admin Console und klicken Sie auf das Register Administration > FileMaker-Lizenzen. Siehe Starten von Admin Console.
- Klicken Sie auf Lizenzzertifikat importieren.
- Klicken Sie auf Durchsuchen, um ein neues Lizenzzertifikat zu wählen, und geben Sie den Namen Ihrer Organisation ein.
Die nächsten Schritte
- Informationen zur Installation auf einem einzelnen Rechner finden Sie in der Installationskurzanleitung (Einzelrechner-Einsatz).
- Informationen zur Installation für einen Einsatz auf mehreren Rechnern finden Sie unter Einsetzen von FileMaker Server auf mehreren Rechnern.
- Informationen zur Übertragung einer bestehenden Installation von FileMaker Server finden Sie unter Upgraden oder Übertragen einer bestehenden Installation.
Installationskurzanleitung (Einzelrechner-Einsatz)
Vor der Installation von FileMaker Server
Dieser Abschnitt erläutert, wie Sie FileMaker Server auf einem einzelnen Rechner installieren. Für die Installation auf mehr als einem Rechner siehe Einsetzen von FileMaker Server auf mehreren Rechnern.
Für FileMaker Server ist ein Web-Server in allen Einsätzen notwendig. Der Web-Server bedient Web Publishing-Clients, stellt die webbasierte Admin Console-Anwendung bereit und führt einige Datenübertragungsaufgaben durch. Standardmäßig muss für FileMaker Server Port 80 für Web-Verbindungen und Port 443 für sichere Web-Verbindungen verfügbar sein. Diese Ports werden von FileMaker Server verwendet, selbst wenn Web Publishing deaktiviert ist. Wenn das FileMaker Server-Installationsprogramm bestehende Websites ermittelt, die diese Ports verwenden, müssen Sie diese Websites deaktivieren und die Ports bereitstellen.
- Windows: Das FileMaker Server-Installationsprogramm aktiviert den IIS Web-Server, falls noch nicht geschehen, und führt dann das Installationsprogramm für Microsoft Application Request Routing (ARR) aus, erstellt seine eigene Website in IIS und konfiguriert die Website so, dass die für Web-Verbindungen angegebenen Ports verwendet werden.
- macOS: Der in macOS inbegriffene Web-Server muss nicht aktiviert werden. Wenn er aktiviert ist, stellen Sie sicher, dass keine bestehenden Websites Port 80 oder 443 verwenden. Das Installationsprogramm erstellt eine separate Web-Server-Instanz und aktiviert sie für FileMaker Server zur Verwendung auf diesen Ports.
Siehe Einrichten des Web-Servers.
Öffnen Sie auf der Firewall des Servercomputers die notwendigen Ports, die für die Kommunikation von FileMaker Server mit Benutzern und Administratoren erforderlich sind:
- Port 80 für Web-Verbindungen. Dieser Port wird von Admin Console und für Web Publishing (HTTP) verwendet.
- Port 443 für sichere Web-Verbindungen. Dieser Port wird von Admin Console und für Web Publishing (HTTPS) verwendet, wenn SSL-Verbindungen verwendet werden.
- Port 5003 für FileMaker-Clients.
- Port 16000 für Server-Administratoren, die Admin Console verwenden.
- Port 16002 muss auf dem Mastercomputer und auf der Firewall geöffnet und auf den Arbeitscomputern verfügbar sein.
- Port 2399 für ODBC- und JDBC-Clients.
- Die Ports 1895, 3000, 5013, 5015, 8989, 8998, 9889, 9898, 16001, 16003, 16004, 16020, 16021, 50003 und 50004 müssen auf dem Rechner verfügbar, aber nicht in der Firewall geöffnet sein.
- Um von einer früheren Version von FileMaker Server umzusteigen, siehe Upgraden oder Übertragen einer bestehenden Installation.
- Halten Sie Ihr Lizenzzertifikat bereit. Siehe Über das Lizenzzertifikat.
- Wenn Sie FileMaker Pro oder FileMaker Pro Advanced bereits auf demselben Rechner ausführen, müssen Sie die Anwendung beenden, bevor Sie FileMaker Server installieren. Auf einem FileMaker Server-Computer dient die Verwendung von FileMaker Pro oder FileMaker Pro Advanced nur zu Testzwecken.
- Die Server-Sicherheit ist wichtig. Lesen Sie das Thema „Sichern Ihrer Daten“ in der FileMaker Server Hilfe und die Informationen im FileMaker Sicherheitshandbuch.
Wenn auf dem Rechner eine Antivirus-Software installiert ist, müssen Sie diese unter Umständen deaktivieren oder neu installieren, bevor Sie das FileMaker Server-Installationsprogramm ausführen. Aktivieren Sie die Antivirus-Software erst wieder, nachdem das Installationsprogramm beendet wurde.
Konfigurieren Sie die Anti-Virus-Software so, dass die Ordner, die bereitgestellte Datenbanken enthalten, bzw. Ordner, die Dateien für Containerfelder, die Daten extern speichern, enthalten, nicht gescannt werden.
- Sie können nicht zwei verschiedene Versionen von FileMaker Server gleichzeitig auf einem Rechner ausführen.
- Da einige DHCP-Server IP-Adressen wechseln, sollten Sie eine statische IP-Adresse verwenden.
- macOS: Vermeiden Sie, die macOS Server-Anwendung zur Aktivierung von HTTP-Diensten zu verwenden, während FileMaker Server ausgeführt wird. Von macOS Server bereitgestellte HTTP-Dienste können unter Umständen Konflikte mit FileMaker Server verursachen. Siehe Verwenden des Apache Web-Servers in macOS.
Performance-Überlegungen
FileMaker Server sollte auf einem eigenen Rechner laufen, der für die Nutzung als Datenbank-Server reserviert ist, um eine optimale Leistung zu erzielen. Wenn FileMaker Server als Host für viele Clients oder eine große Anzahl an Datenbanken dient, belegt er einen großen Teil der Prozessor-, Festplatten- und Netzwerkkapazität. Andere prozessorintensive Software oder umfangreicher Netzwerkverkehr auf demselben Rechner verlangsamen FileMaker Server und verringern die Leistung von FileMaker-Clients.
So verbessern Sie die Performance:
- Installieren Sie FileMaker Server nicht auf einem Rechner, der die primäre Workstation eines Benutzers ist.
- Es wird davon abgeraten, den Rechner, auf dem FileMaker Server läuft, als E-Mail-, Druck- oder Datei-Server im Netzwerk zu verwenden.
- Verwenden Sie keine Sicherungssoftware des Betriebssystems oder von Dritten, um von FileMaker Server bereitgestellte Datenbanken zu sichern. Verwenden Sie stattdessen Admin Console, um Sicherungen von Datenbanken zu planen. Siehe Sichern von Datenbanken.
- Deaktivieren Sie Bildschirmschoner und den Energiesparmodus (oder Ruhezustand bzw. Standby-Modus) auf dem Server. Diese Funktionen verringern die Leistung und verzögern den Zugriff auf bereitgestellte Datenbanken.
- Verwenden Sie für die bereitgestellten Datenbanken eine schnelle Festplatte, ein RAID-System mit mehreren Festplatten oder ein zuverlässiges SAN (Storage Area Network).
- Schalten Sie Indizierungsdienste auf Betriebssystemebene und Indizierungssoftware anderer Hersteller aus. Diese Funktionen verringern die Leistung.
Installieren von FileMaker Server auf einem einzelnen Rechner
- Folgen Sie der Anleitung für den elektronischen Download, um das Diskimage für die Installation und die Lizenzzertifikatdatei herunterzuladen.
- Windows: Wenn Sie Bonjour für Windows installiert haben, stellen Sie sicher, dass es läuft, bevor Sie das FileMaker Server-Installationsprogramm ausführen.
Doppelklicken Sie auf das Installationssymbol.
- Windows: Wenn eine Warnung der Benutzerkonto-Steuerung (UAC) angezeigt wird, klicken Sie auf Ja.
- macOS: Wenn eine Sicherheitsmeldung gezeigt wird, klicken Sie auf Fortfahren.
- Windows: Wählen Sie eine Sprache aus.
- Um mit der Installation fortzufahren, klicken Sie auf Weiter (Windows) bzw. Fortfahren (macOS).
- Lesen Sie die wichtigen Informationen, die angezeigt werden. Wenn Sie eine der Aufgaben nicht ausgeführt haben, beenden Sie das Installationsprogramm und führen Sie sie aus.
- Lesen und akzeptieren Sie die Endbenutzer-Lizenzvereinbarung.
Wählen Sie das Installationsziel.
Hinweis:Unter Windows können Sie einen Nicht-Standardspeicherort angeben. Siehe Installationshinweise.
Wählen Sie FileMaker Server-Mastercomputer.
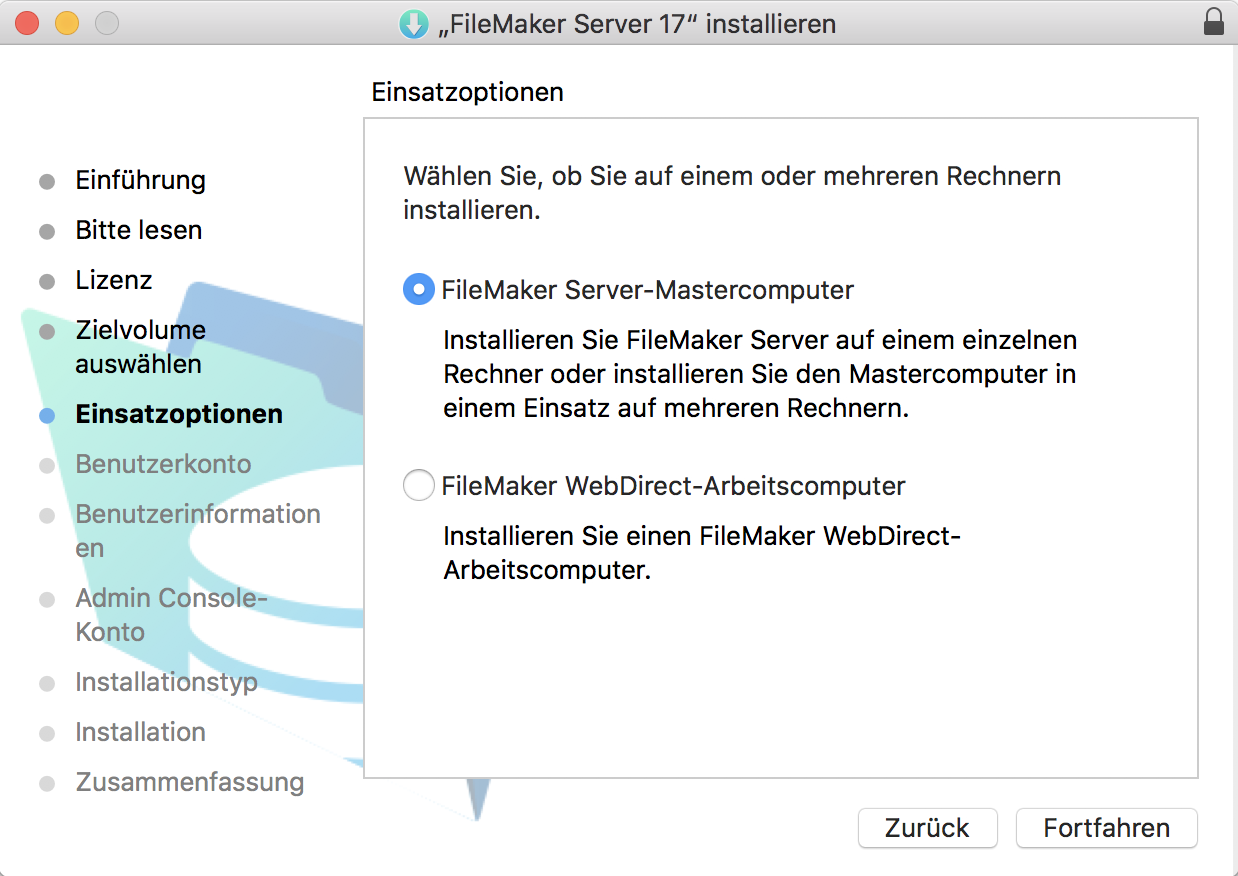
Wählen Sie eine Option für das FileMaker Server-Benutzerkonto (das Konto, unter dem FileMaker Server ausgeführt werden soll):
- Um das Standardkonto zu verwenden, wählen Sie Lokales System (Windows) oder fmserver (macOS).
- Um ein bestehendes Konto auf diesem Rechner zu verwenden, wählen Sie Benutzername und geben Sie den Benutzernamen und das Passwort des Kontos ein. Diese Option wird empfohlen, wenn Sie bereits ein Konto mit Ihren gewünschten Berechtigungen haben, zum Beispiel für den Zugriff auf eine NAS-Lösung (Network-Attached Storage).
Wenn das von Ihnen angegebene bestehende Benutzerkonto nicht über ausreichende Berechtigungen zum Ausführen von FileMaker Server verfügt, zeigt das Installationsprogramm eine Fehlermeldung an. Siehe Installationshinweise.
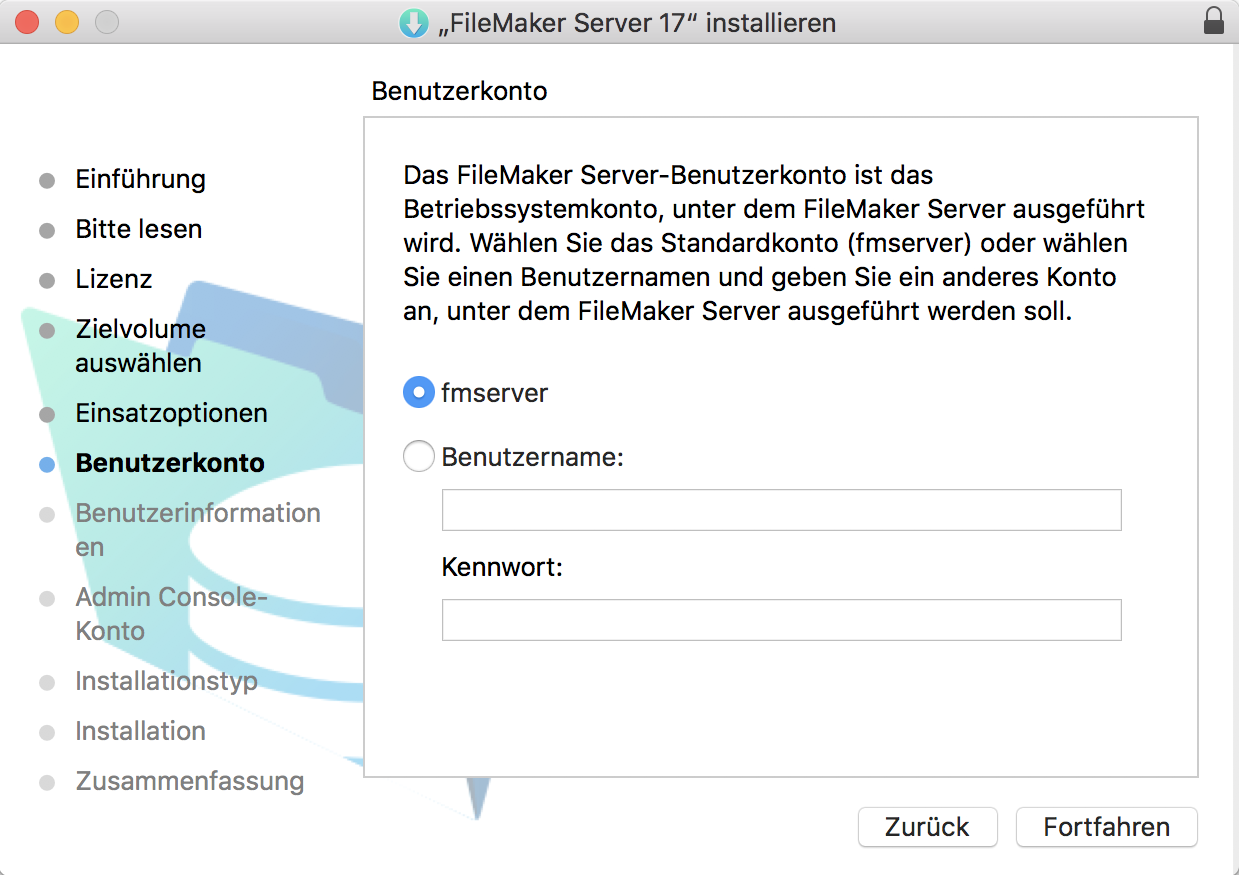
- Geben Sie den Organisationsnamen wie auf der Software-Download-Seite gezeigt ein.
Weisen Sie den Benutzernamen und das Passwort zu, die verwendet werden, wenn Sie sich als Server-Administrator bei Admin Console anmelden. Der Server-Administrator trägt die Verantwortung für Installation und Konfiguration von FileMaker Server sowie für die Verwaltung der auf dem FileMaker Server bereitgestellten FileMaker Pro Advanced-Datenbanken.
Hinweis:Benutzernamen unterscheiden keine Groß- und Kleinschreibung. Passwörter unterscheiden Groß-/Kleinschreibung.
Geben Sie bei PIN eine vierstellige Zahl ein, die zum Zurücksetzen des Passworts über die Befehlszeilenschnittstelle verwendet werden kann.
Wichtig:Die PIN kann nur während der Installation festgelegt werden. Die einzige Möglichkeit, die PIN zu ändern, besteht darin, FileMaker Server neu zu installieren.
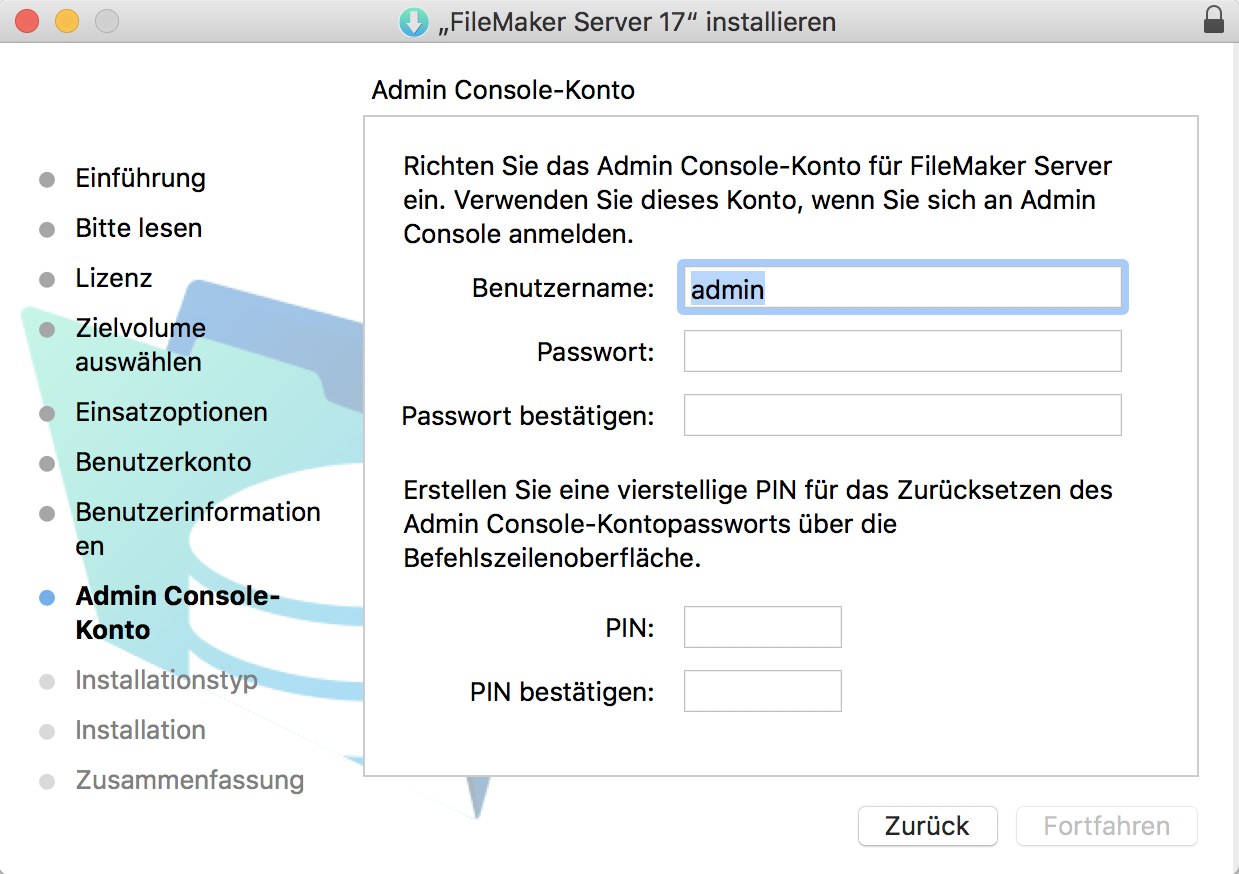
Klicken Sie auf Installieren.
Windows:
Wenn das Microsoft Visual C++ 2015 Redistributable Package (x64) oder ein minimales Update von Java Runtime Environment Version 8 nicht installiert sind, werden sie von dem FileMaker Server-Installationsprogramm installiert. Wenn die Erweiterung Microsoft Application Request Routing (ARR) für IIS nicht installiert ist, wird sie von dem FileMaker Server-Installationsprogramm automatisch heruntergeladen und installiert.
Wenn Bonjour für Windows nicht installiert ist, werden Sie aufgefordert, dem FileMaker Server-Installationsprogramm die Installation zu gestatten.
Siehe Installationshinweise.
macOS:
Geben Sie Ihren macOS-Benutzernamen und das Passwort ein und klicken Sie auf OK.
Wenn kein minimales Update von Java Runtime Environment Version 8 installiert ist, installiert es das FileMaker Server-Installationsprogramm. Wenn Bonjour nicht läuft, werden Sie aufgefordert, es auszuführen. Siehe Installationshinweise.
FileMaker Server beginnt die Installation. Dieser Vorgang kann einige Minuten dauern.
Nachdem die Software erfolgreich installiert wurde, öffnen Sie Admin Console.
- Windows: Aktivieren Sie im letzten Schritt des Installationsprogramms Admin Console starten und klicken Sie dann auf Fertigstellen.
- macOS: Klicken Sie auf Fortfahren.
Bei Bedarf siehe Admin Console startet nicht nach der Installation auf dem Mastercomputer.
Optional können Sie jetzt anhalten und Admin Console später öffnen. So öffnen Sie Admin Console zu einem späteren Zeitpunkt:
- Geben Sie
http://localhost:16001/admin-consolein einen Webbrowser ein. Verwenden Sie eine Verknüpfung auf dem Desktop bzw. Schreibtisch. So starten Sie Admin Console über eine Verknüpfung auf dem Desktop bzw. Schreibtisch:
- Windows: Doppelklicken Sie auf die Verknüpfung FMS Admin Console auf dem Desktop.
- Windows-Versionen mit Startmenü: Klicken Sie auf Start > Alle Anwendungen oder Alle Programme > FileMaker Server > FMS Admin Console.
- Windows-Versionen mit Startbildschirm: Wechseln Sie zum Startbildschirm und klicken Sie auf FMS Admin Console.
- macOS: Doppelklicken Sie auf die Verknüpfung FMS Admin Console auf dem Schreibtisch.
- Geben Sie auf der Anmeldeseite von Admin Console den Benutzernamen und das Passwort des Admin Console-Kontos ein, die Sie im Installationsprogramm festgelegt haben, und klicken Sie dann auf Anmelden.
Legen Sie in den Sicherheitseinstellungen von Admin Console fest, ob Sie ein SSL-Zertifikat importieren möchten.
Da die Datensicherheit eine wichtige Rolle spielt, fordert FileMaker Server Sie auf, ein SSL-Zertifikat zu importieren, wenn Sie Admin Console zum ersten Mal öffnen.
- Wenn Sie ein eigenes SSL-Zertifikat zum Importieren besitzen, folgen Sie den Anweisungen zum Importieren des SSL-Zertifikats.
- Wenn Sie kein eigenes SSL-Zertifikat zum Importieren besitzen, schließen Sie Admin Console und fordern Sie ein eigenes SSL-Zertifikat von einer vertrauenswürdigen Zertifizierungsstelle an oder fahren Sie fort, ohne ein SSL-Zertifikat zu importieren. (Öffnen Sie Admin Console und klicken Sie auf das Register Konfiguration > SSL-Zertifikat, um später ein eigenes SSL-Zertifikat zu importieren.)
Beachten Sie auf der Seite Dashboard die IP-Adresse des Servers.
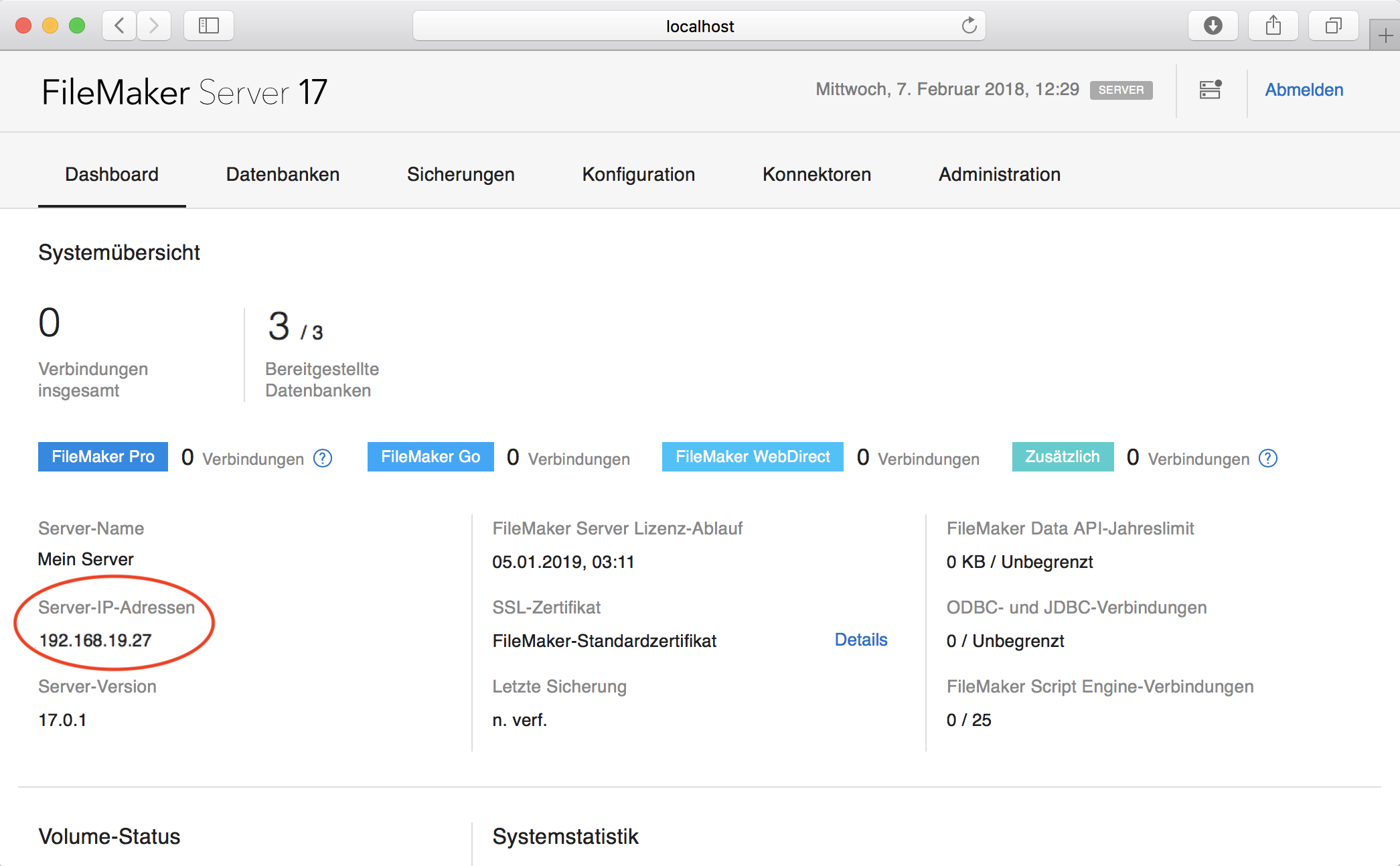
Tipp:Notieren Sie sich bei Bedarf die IP-Adresse, damit Sie Admin Console von einem anderen Computer starten können:
https://[Host]/admin-consoleDabei steht
[Host]für die IP-Adresse des Servers.Wenn Sie Technologien wie FileMaker WebDirect, FileMaker Data API sowie ODBC und JDBC den Zugriff auf bereitgestellte Datenbanken erlauben möchten, aktivieren Sie die Einstellungen auf den entsprechenden Registern in Admin Console.
Zum Aktivieren von Siehe folgendes Register in Admin Console FileMaker WebDirect Register Konnektoren > Web Publishing FileMaker Data API Register Konnektoren > FileMaker Data API ODBC und JDBC Register Konnektoren > ODBC/JDBC Siehe FileMaker Server Hilfe.
Nächste Schritte
- Admin Console starten: siehe Starten von Admin Console.
- Ihre Installation testen: siehe Testen Ihres Einsatzes.
- FileMaker Server verwalten: siehe Verwalten von FileMaker Server.
- Datenbanken hochladen: siehe Hochladen von Datenbanken.
- Unterstützung erhalten: siehe Kundensupport und Knowledge Base.
Einsetzen von FileMaker Server auf mehreren Rechnern
Über die Verwendung mehrerer Rechner
In vielen Umgebungen bietet ein Einzelrechner-Einsatz eine ausreichende Leistung für die Bereitstellung von FileMaker WebDirect-Lösungen. Wenn Ihr Server jedoch regelmäßig fast 100 FileMaker WebDirect-Clients versorgt, können Sie FileMaker WebDirect-Arbeitscomputer in einem Einsatz auf mehreren Rechnern einsetzen, um weiteren Clients den Zugriff auf FileMaker WebDirect-Lösungen zu gestatten oder um die Sicherheit von Serverkomponenten zu erweitern.
Wenn Sie keine FileMaker WebDirect-Lösungen bereitstellen, erhalten Sie durch einen Einsatz auf mehreren Rechnern keine Leistungsvorteile. Jedoch können Sie bei einem Einsatz auf mehreren Rechnern die vertraulichsten Daten, die sich im Datenbank-Server befinden, hinter die Firewall platzieren und Clients Zugriff auf Arbeitscomputer geben, die sich vor der Firewall befinden.
Komponenten des Mastercomputers
Das Diagramm unten zeigt die Hauptkomponenten von FileMaker Server.
In einem Einzelrechner-Einsatz von FileMaker Server werden folgende Komponenten auf einem Rechner installiert. Dieser Rechner ist der Mastercomputer.
In einem Einsatz mit mehreren Computern wird der Computer, der den Datenbank-Server ausführt, als Mastercomputer bezeichnet.
- Web-Server: Unter Windows benötigt FileMaker Server den Internetinformationsdienste-Manager, der bei der Installation von FileMaker Server aktiviert wird. Unter macOS verwendet FileMaker Server eine eigene Instanz des Apache Web-Servers. Somit müssen Sie die Apache-Instanz, die als Bestandteil von macOS installiert ist, nicht aktivieren.
- Web Publishing Engine: Bietet Custom Web Publishing- und FileMaker WebDirect-Dienste für Datenbanken, die von FileMaker Server bereitgestellt werden.
- PHP Engine: Für Custom Web Publishing mit PHP benötigt FileMaker Server eine PHP Engine, um auf Anfragen vom Web-Server zu reagieren und PHP-Code zu verarbeiten. FileMaker Server wird mit einer PHP Engine und FileMaker API für PHP geliefert. Wenn PHP-Programmcode das FileMaker API für PHP aufruft, werden diese Anrufe interpretiert und an die Web Publishing Engine gesendet.
- Datenbank-Server: Stellt die Datenbanken für die gemeinsame Benutzung durch FileMaker Pro Advanced- und FileMaker Go-Benutzer und die Veröffentlichung im Web bereit.
- Admin Console: Läuft in einem Webbrowser auf jedem Client-Computer, von dem Sie FileMaker Server konfigurieren und verwalten möchten.
Komponenten von Arbeitscomputern
In einem Einsatz mit mehreren Rechnern verwenden Sie FileMaker WebDirect-Arbeitscomputer mit nur zwei Komponenten: Web-Server und Web Publishing Engine.
Der Arbeitscomputer verfügt nicht über Admin Console. Der Mastercomputer kommuniziert mit dem Arbeitscomputer, um die Einstellungen auf allen Computern zu konfigurieren und den Status und die Aktivitäten aller Komponenten zu überwachen.
Die Custom Web Publishing-Dienste und die PHP Engine befinden sich auf dem Mastercomputer. Jedoch kann ein Arbeitscomputer Custom Web Publishing-Anfragen von Benutzern verarbeiten, da er Routingdienste anbietet. Für optimale Ergebnisse beim Bereitstellen von Lösungen, die Custom Web Publishing mit PHP verwenden, legen Sie alle Dateien von PHP-Webseiten in die passenden FileMaker-Bereitstellungsordner (htdocs) auf dem Mastercomputer und auf allen Arbeitscomputern.
Wichtig: Zur größeren Sicherheit Ihrer Datenbanklösung, insbesondere wenn sie im Internet zur Verfügung steht, sollten Sie eine Firewall mit Ihrem FileMaker Server-Einsatz verwenden. Verwenden Sie zudem SSL für den Web-Server. Informationen hierzu finden Sie im Handbuch FileMaker Sicherheit.
Einsatzoptionen
Sie können den Einsatz erst auf einem Computer einrichten und dann Arbeitscomputer hinzufügen, um mehr FileMaker WebDirect-Clients zu versorgen.
Einzelrechner-Einsatz
Sie können FileMaker Server auf zwei Arten auf einem einzelnen Rechner einsetzen: nur Datenbank-Server oder Datenbank-Server und Web Publishing Engine. Informationen zur Installation von FileMaker Server in einer Einzelrechnerkonfiguration finden Sie in der Installationskurzanleitung (Einzelrechner-Einsatz).
Nur Datenbank-Server
Wenn Sie FileMaker Server auf einem Rechner installieren, wird Web Publishing standardmäßig deaktiviert. Ohne Web Publishing können Sie FileMaker Pro Advanced-, FileMaker Go-, FileMaker Data API- sowie ODBC- und JDBC-Clients betreuen, aber keine FileMaker WebDirect- oder Custom Web Publishing-Clients.
Vorteile: Dies ist der einfachste Einsatz, FileMaker Server einzurichten und zu verwalten, wenn Sie Web Publishing nicht benötigen.
Die Ports 5003 und 16000 müssen offen sein.
Port 2399 muss für die Unterstützung von ODBC-und JDBC-Clients geöffnet sein.
Die Ports 1895, 5013, 16001, 16004, 50003 und 50004 müssen verfügbar sein.
Hinweis:Auch bei deaktiviertem Web Publishing wird für FileMaker Server ein Web-Server benötigt, um die webbasierte Admin Console-Anwendung bereitstellen und einige Datenübertragungsaufgaben durchführen zu können.
Web Publishing Engine und Datenbank-Server
Wenn Sie FileMaker Server auf einem Rechner installieren und Web Publishing aktivieren, bietet die Web Publishing Engine Unterstützung für FileMaker WebDirect- und Custom Web Publishing-Clients.
Vorteile: Dies ist der einfachste Einsatz mit Web Publishing und der Einsatz, den die meisten FileMaker Server-Benutzer verwenden werden. Diese Konfiguration eignet sich für kleine Einsätze (bis zu 50 FileMaker Pro Advanced- und FileMaker Go-Clients insgesamt) und eingeschränktes Web Publishing.
Die Ports 5003, 16000 und 16002 müssen offen sein.
Port 2399 muss für die Unterstützung von ODBC-und JDBC-Clients geöffnet sein.
Die Ports 1895, 3000, 5013, 8998, 9889, 9898, 16001, 16003, 16004, 16020, 16021, 50003 und 50004 müssen verfügbar sein.
Einsatz auf mehreren Rechnern
Sie können FileMaker Server auf einem Mastercomputer einsetzen und anschließend je nach Bedarf zusätzliche FileMaker WebDirect-Arbeitscomputer einsetzen.
Vorteile: Unter normalen Umständen kann ein Einzelrechner-Einsatz nur bis zu 100 FileMaker WebDirect-Clients betreuen. Jeder Arbeitscomputer kann weitere 100 FileMaker WebDirect-Clients unterstützen.
Sie können die Sicherheit Ihres Einsatzes erhöhen, indem Sie den Mastercomputer hinter eine Firewall und einen Arbeitscomputer vor der Firewall platzieren. Wenn ein Arbeitscomputer FileMaker Data API- und Custom Web Publishing-Abfragen empfängt, werden diese durch den Arbeitscomputer an den Mastercomputer geleitet. FileMaker WebDirect-Abfragen werden basierend auf der Anzahl der installierten Arbeitscomputer weitergeleitet.
Tipp: Berücksichtigen Sie das Design der FileMaker WebDirect-Lösungen, um FileMaker WebDirect-Clients bestmöglich zu versorgen. Siehe Überlegungen zur Datenbankleistung.
Mastercomputer:
Die Ports 80 und 443 müssen offen sein.
Die Ports 5003, 16000 und 16002 müssen offen sein.
Port 2399 muss für die Unterstützung von ODBC-und JDBC-Clients geöffnet sein.
Die Ports 1895, 3000, 5013, 8989, 8998, 9889, 9898, 16001, 16004, 16020, 16021, 50003 und 50004 müssen verfügbar sein.
Arbeitscomputer:
Die Ports 80 und 443 müssen offen sein.
Die Ports 3000, 5013, 8989, 8998, 9889, 9898, 16002, 16003, 16020 und 16021 müssen verfügbar sein.
Firewall:
Die Ports 5003, 16000 und 16002 müssen in der Firewall geöffnet sein.
Installation auf mehreren Rechnern
Installieren Sie die FileMaker Server-Software zuerst auf dem Mastercomputer und dann auf den Arbeitscomputern. Verwenden Sie dann den Einsatzassistenten an dem Arbeitscomputer, um das SSL-Zertifikat zu konfigurieren und die Verbindung zu einem Mastercomputer herzustellen.
Wichtig: Installieren Sie auf dem Mastercomputer und auf den Arbeitscomputern dieselbe Version von FileMaker Server.
Vor der Installation auf mehreren Rechnern
- Lesen Sie Vor der Installation von FileMaker Server.
- Stellen Sie sicher, dass keine bestehenden Websites auf dem Master- oder Arbeitscomputer Port 80 oder 443 verwenden. Diese Ports werden auf beiden Computern von FileMaker Server verwendet. Wenn das FileMaker Server-Installationsprogramm bestehende Websites ermittelt, die diese Ports verwenden, müssen Sie diese Websites deaktivieren und die Ports bereitstellen.
- Wenn Sie bereits einen Einzelrechner-Einsatz von FileMaker Server 17 verwenden, können Sie dem bereits vorhandenen Einsatz einen Arbeitscomputer hinzufügen. Um einen Arbeitscomputer hinzuzufügen, installieren Sie FileMaker Server auf einem Arbeitscomputer (siehe Installieren auf einem Arbeitscomputer). Stellen Sie dann im Einsatzassistenten auf dem Arbeitscomputer eine Verbindung zum bestehenden Server her, der dann zum Mastercomputer wird.
Von FileMaker Server verwendete Ports
Wenn Sie FileMaker Server in einer Umgebung verwenden, die eine Firewall einsetzt, müssen Sie die Firewall auf allen Rechnern so konfigurieren, dass die FileMaker Server-Kommunikation nicht blockiert wird. Eine vollständige Liste der unterstützten Browser finden Sie in der FileMaker Knowledge Base.
Hinweis:Es müssen nicht alle aufgeführten Ports für Endbenutzer oder für alle Rechner oder in der Spalte „Verwendet von“ angegebene Benutzer in einem FileMaker Server-Einsatz geöffnet sein. Ports, die mit „Verfügbar“ markiert sind, werden lokal auf dem Rechner verwendet, der in der Spalte „Verwendet von“ angegeben ist. Diese Ports dürfen für keine anderen Aufgaben verwendet werden, müssen aber nicht in einer Firewall geöffnet sein.
Die folgende Abbildung zeigt die Ports, die in einer Firewall offen sein müssen, damit FileMaker-Clients und Admin Console mit FileMaker Server kommunizieren können.
Installieren auf dem Mastercomputer
Installieren Sie FileMaker Server zuerst auf dem Mastercomputer und dann auf den Arbeitscomputern. Die Anleitungen für die Installation auf dem Mastercomputer sind dieselben wie für einen Einzelrechner. Siehe Installieren von FileMaker Server auf einem einzelnen Rechner.
Installieren auf einem Arbeitscomputer
Nach der Installation von FileMaker Server auf dem Mastercomputer installieren Sie FileMaker Server auf den Arbeitscomputern. Ein FileMaker Server-Einsatz kann bis zu fünf Arbeitscomputer umfassen. Beim folgenden Vorgang wird ein Arbeitscomputer zu einem Mastercomputer hinzugefügt. Führen Sie denselben Vorgang für jeden Arbeitscomputer aus, den Sie Ihrem Einsatz hinzufügen wollen.
Hinweis:Wenn Sie einen Computer als Arbeitscomputer einrichten und zu einem Mastercomputer ändern möchten, deinstallieren Sie FileMaker Server und installieren Sie ihn dann wieder neu.
- Folgen Sie der Anleitung für den elektronischen Download, um das Diskimage für die Installation herunterzuladen und zu öffnen.
- Windows: Wenn Sie Bonjour für Windows installiert haben, stellen Sie sicher, dass es läuft, bevor Sie das FileMaker Server-Installationsprogramm ausführen.
Doppelklicken Sie auf das Installationssymbol.
- Windows: Wenn eine Warnung der Benutzerkonto-Steuerung (UAC) angezeigt wird, klicken Sie auf Ja.
- macOS: Wenn eine Sicherheitsmeldung gezeigt wird, klicken Sie auf Fortfahren.
- Windows: Wählen Sie eine Sprache aus.
- Um mit der Installation fortzufahren, klicken Sie auf Weiter (Windows) bzw. Fortfahren (macOS).
- Lesen Sie die wichtigen Informationen, die angezeigt werden. Wenn Sie eine der Aufgaben nicht ausgeführt haben, beenden Sie das Installationsprogramm und führen Sie sie aus.
- Lesen und akzeptieren Sie die Endbenutzer-Lizenzvereinbarung.
Wählen Sie das Installationsziel.
Hinweis:Unter Windows können Sie einen Nicht-Standardspeicherort angeben. Siehe Installationshinweise.
Wählen Sie FileMaker WebDirect-Arbeitscomputer.
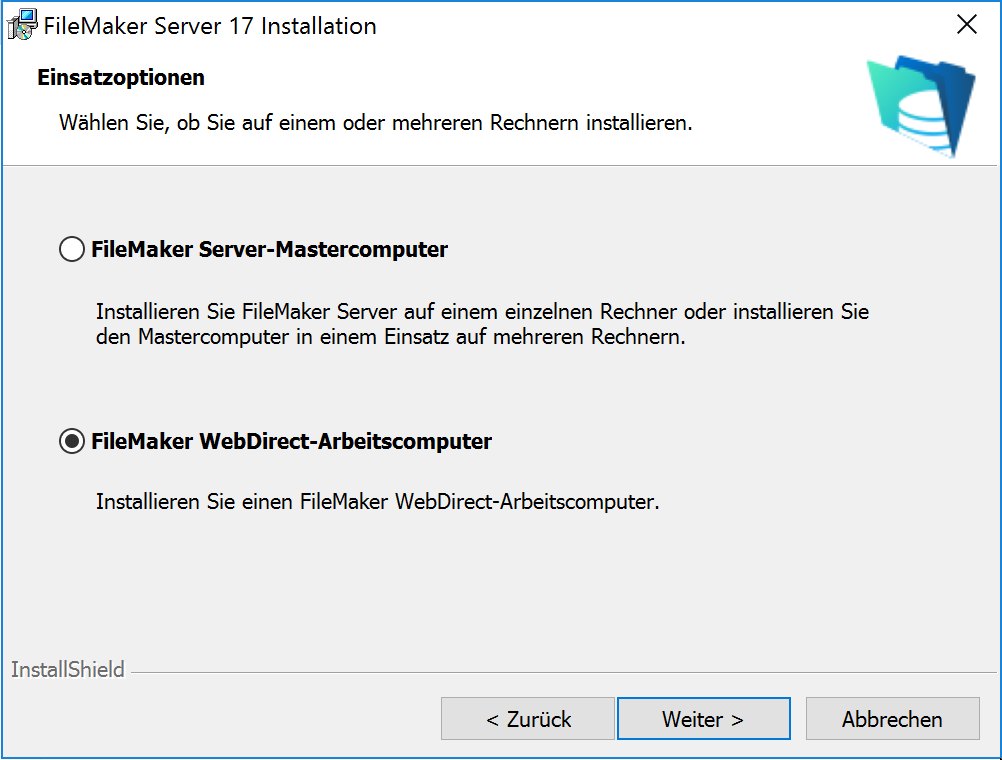
Klicken Sie auf Installieren.
Windows:
Wenn das Microsoft Visual C++ 2015 Redistributable Package (x64) oder ein minimales Update von Java Runtime Environment Version 8 nicht installiert sind, werden sie von dem FileMaker Server-Installationsprogramm installiert. Wenn die Erweiterung Microsoft Application Request Routing (ARR) für IIS nicht installiert ist, wird sie von dem FileMaker Server-Installationsprogramm automatisch heruntergeladen und installiert.
Wenn Bonjour für Windows nicht installiert ist, werden Sie aufgefordert, dem FileMaker Server-Installationsprogramm die Installation zu gestatten.
Siehe Installationshinweise.
macOS:
Geben Sie Ihren macOS-Benutzernamen und das Passwort ein und klicken Sie auf OK.
Wenn kein minimales Update von Java Runtime Environment Version 8 installiert ist, installiert es das FileMaker Server-Installationsprogramm. Wenn Bonjour nicht läuft, werden Sie aufgefordert, es auszuführen.
Weitere Informationen über die Installation von Java und Bonjour finden Sie unter Installationshinweise.
FileMaker Server beginnt die Installation. Dieser Vorgang kann einige Minuten dauern.
Starten Sie den Einsatzassistenten, nachdem die Software erfolgreich installiert wurde.
- Windows: Aktivieren Sie im letzten Schritt des Installationsprogramms Starten Sie den Einsatzassistenten und klicken Sie dann auf Fertigstellen.
- macOS: Klicken Sie auf Fortfahren.
Bei Bedarf siehe Einsatzassistent startet nicht nach der Installation auf dem Arbeitscomputer.
Optional können Sie jetzt anhalten und den Einsatzassistenten später starten. So setzen Sie FileMaker Server zu einem späteren Zeitpunkt ein:
- Geben Sie
http://localhost:16003in einen Webbrowser auf dem Arbeitscomputer ein. Verwenden Sie eine Verknüpfung auf dem Desktop bzw. Schreibtisch. So starten Sie den Einsatzassistenten über eine Verknüpfung auf dem Desktop bzw. Schreibtisch:
- Windows: Doppelklicken Sie auf die Verknüpfung FileMaker WebDirect Arbeitscomputer-Einsatzassistent auf dem Desktop.
- Windows-Versionen mit Startmenü: Klicken Sie auf Start > Alle Anwendungen oder Alle Programme > FileMaker Server > FileMaker WebDirect Arbeitscomputer-Einsatzassistent.
- Windows-Versionen mit Startbildschirm: Wechseln Sie zum Startbildschirm und klicken Sie auf FileMaker WebDirect Arbeitscomputer-Einsatzassistent.
- macOS: Doppelklicken Sie auf die Verknüpfung FileMaker WebDirect Arbeitscomputer-Einsatzassistent auf dem Desktop.
Prüfen Sie unter Zertifikatinformationen, ob ein signiertes SSL-Zertifikat installiert ist. Klicken Sie gegebenenfalls auf Zertifikat importieren, um ein signiertes SSL-Zertifikat zu importieren.
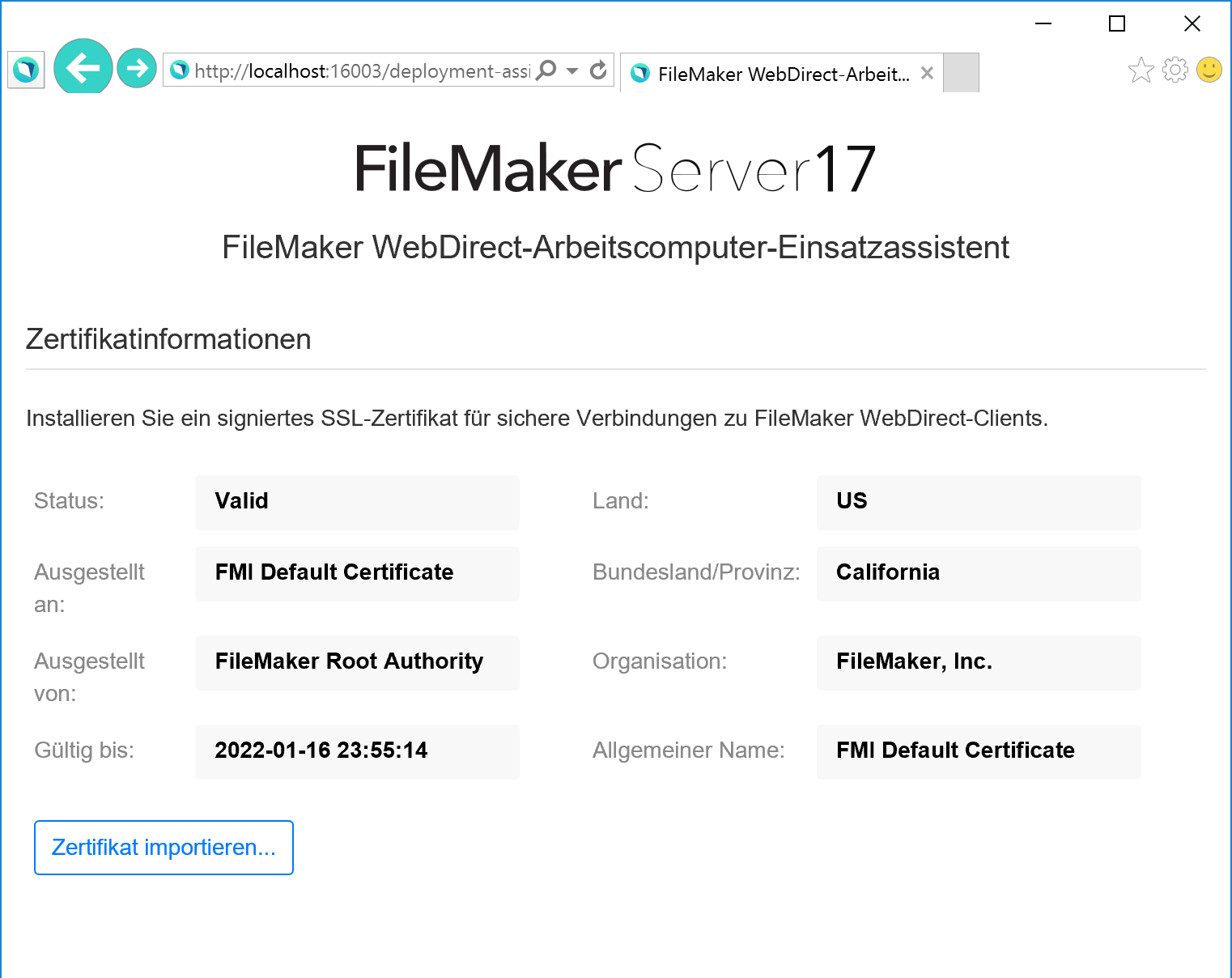
Wenn Ausgestellt an den Text „FMI Default Certificate“ enthält, verwenden Sie das FileMaker-Standardzertifikat, das den Servernamen nicht prüft. Dieses Zertifikat von FileMaker dient nur zu Testzwecken. Ein eigenes SSL-Zertifikat wird für die Produktion benötigt. Siehe Anfordern eines SSL-Zertifikats.
Wenn Sie über ein eigenes SSL-Zertifikat verfügen, klicken Sie auf Zertifikat importieren, um das eigene SSL-Zertifikat auf dem Arbeitscomputer zu installieren.
Geben Sie für Verbindungseinstellung Folgendes ein:
- Hostname oder IP-Adresse des Mastercomputers
- Hostname oder IP-Adresse des Arbeitscomputers
- Benutzername und Passwort des Server-Administrators, mit denen Sie sich bei der Admin Console auf dem Mastercomputer anmelden
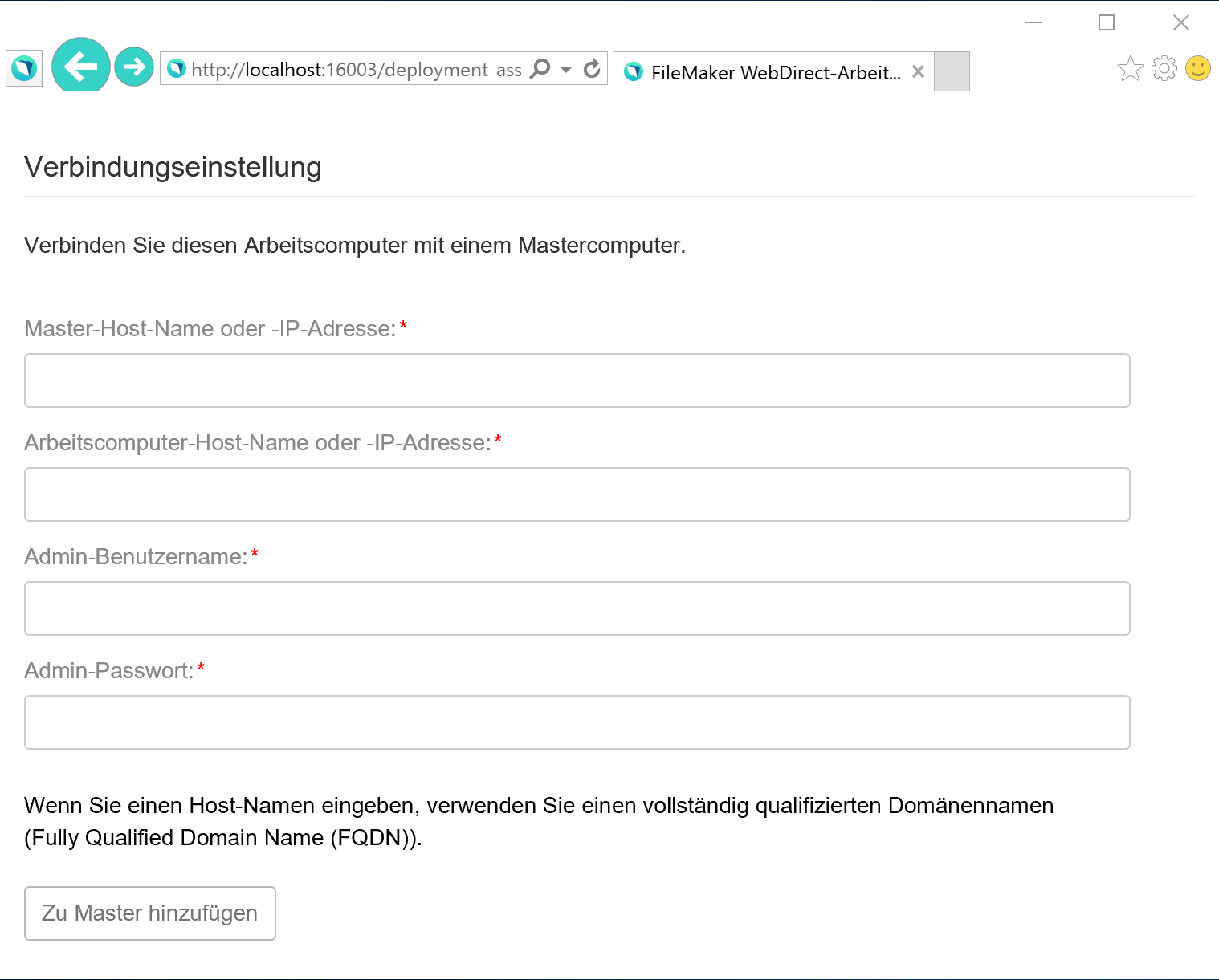
Hinweise
- Wenn Sie einen Hostnamen verwenden, sollte dies der vollständig qualifizierte Domänenname sein, der im eigenen auf dem Rechner installierten SSL-Zertifikat angegeben ist.
- Um den Hostnamen auf dem Mastercomputer zu ändern, trennen Sie alle Arbeitscomputer, deinstallieren Sie FileMaker Server auf dem Mastercomputer, ändern Sie den Hostnamen, installieren Sie FileMaker Server auf dem Mastercomputer neu und verbinden Sie dann die Arbeitscomputer über den neuen Hostnamen.
- So ändern Sie den Hostnamen eines Arbeitscomputers: Trennen Sie den Arbeitscomputer vom Mastercomputer. Ändern Sie den Hostnamen und verbinden Sie den Arbeitscomputer dann wieder mit dem Mastercomputer.
- Wenn ein Arbeitscomputer über eine IP-Adresse mit dem Mastercomputer verbunden ist, verwenden Umleitungen zum Mastercomputer eine IP-Adresse. Wenn ein Arbeitscomputer über einen vollständig qualifizierten Domänennamen mit dem Mastercomputer verbunden ist, verwenden Umleitungen zum Mastercomputer einen vollständig qualifizierten Domänennamen.
- Stellen Sie sicher, dass Sie Admin Console auf dem Mastercomputer geöffnet haben, um die Installation abzuschließen, bevor ein Arbeitscomputer verbunden wird. Verbinden Sie keinen Arbeitscomputer mit einem Mastercomputer, der installiert wurde, aber dessen Einsatz nicht eingerichtet wurde.
Klicken Sie auf Zu Master hinzufügen, um den Arbeitscomputer mit dem Mastercomputer zu verbinden. Wenn eine Meldung erscheint, dass der Arbeitscomputer erfolgreich verbunden wurde, wurde der Arbeitscomputer zum Mastercomputer hinzugefügt. Sie können die Verbindung im Register Konnektoren > Web Publishing von Admin Console auf dem Mastercomputer überprüfen.
Hinweise
- Wenn Sie das FileMaker-Standardzertifikat verwenden oder ein Zertifikat, das den Hostnamen des Servers nicht verifiziert, sehen Sie möglicherweise eine Fehlermeldung. Um das nicht verifizierte Zertifikat zuzulassen, aktivieren Sie Über das nicht verifizierte Zertifikat verbinden und klicken Sie erneut auf Zu Master hinzufügen.
- Wenn eine Meldung auf einen Verbindungszeitfehler hinweist, prüfen Sie, ob der Arbeitscomputer über Netzwerkzugriff auf den Mastercomputer verfügt.
Installationshinweise
- Informationen zu den Versionen unterstützter Software, die erforderlich ist, finden Sie in den FileMaker Server-Systemanforderungen.
Windows: Sie können FileMaker Server an einem Nicht-Standardspeicherort einschließlich eines Nicht-Boot-Volumes, aber nicht auf einem Remote-Laufwerk im Netzwerk oder einem externen Wechsellaufwerk installieren. Sie können FileMaker Server nicht auf einem Windows-Desktop-Pfad installieren, z. B. [Laufwerk]:\Benutzer\[Benutzer]\Desktop.
Der Pfad, den Sie angeben, ersetzt den Anfang des Standard-Installationspfads \Programme\FileMaker\FileMaker Server. Wenn Sie zum Beispiel den Installationsordner Mein_Pfad angeben, werden die Ordner Databases, Scripts und Extensions wie folgt installiert:
- \Mein_Pfad\Data\Databases
- \Mein_Pfad\Data\Secure
- \Mein_Pfad\Data\Scripts
- \Mein_Pfad\Database Server\Extensions
- macOS: Installieren Sie FileMaker Server nicht auf einem Zielvolume, das als Mac OS Extended (Journaled, Case-Sensitive) formatiert ist. Dieses Format wird nicht unterstützt. Formatieren Sie das Volume stattdessen als Mac OS Extended oder Mac OS Extended (Journaled).
Wenn Sie bei der Installation ein anderes FileMaker Server-Benutzerkonto als das Standardkonto angeben, muss dieses Konto den folgenden Anforderungen entsprechen:
- Windows: Das Konto muss entweder ein lokales Benutzerkonto oder ein Windows-Domänenkonto sein. Das Konto muss über dieselben Berechtigungen wie ein Windows-Systemkonto für den lokalen Dateizugriff verfügen.
- macOS: Das Konto muss ein lokales Benutzerkonto unter macOS sein und über dieselben Berechtigungen wie das Konto fmserver für den lokalen Dateizugriff verfügen (inklusive Zugehörigkeit zu der Gruppe daemon). Das Konto darf nicht von einem Verzeichnisdienst sein (z. B. Active Directory oder Open Directory).
- Wenn Sie auf entfernten Datenträgern zusätzliche Ordner für Datenbank- oder Containerdaten einrichten, benötigt das für den FileMaker Server-Benutzer angegebene Konto außerdem volle Zugriffsberechtigungen für diese Remote-Ordner.
Bonjour-Installation:
- Windows: Bonjour ist optional. Wenn Bonjour nicht installiert ist, kann der Server den FileMaker Pro Advanced-Benutzern nicht im Dialogfeld „Hosts“ bzw. FileMaker Go-Benutzern nicht in der Startzentrale angezeigt werden.
- macOS: Wenn Bonjour nicht installiert und aktiviert ist, können Sie FileMaker Server nicht installieren.
- FileMaker Server benötigt die 64-Bit-Version von Java Runtime Environment auf dem Master- und den Arbeitscomputern.
Windows: Deinstallieren Sie die folgenden Komponenten nicht, während FileMaker Server installiert wird:
- IIS-URL-Rewrite-Modul
- Microsoft Application Request Routing
- Microsoft External Cache für IIS
- Microsoft Visual C++ 2015 Redistributable Package (x64)
Nächste Schritte
- Admin Console starten: siehe Starten von Admin Console.
- Ihre Installation testen: siehe Testen Ihres Einsatzes.
- FileMaker Server verwalten: siehe Verwalten von FileMaker Server.
- Datenbanken hochladen: siehe Hochladen von Datenbanken.
- Unterstützung erhalten: siehe Kundensupport und Knowledge Base.
Testen Ihres Einsatzes
Testübersicht
Um Ihren FileMaker Server-Einsatz zu testen, öffnen Sie eine bereitgestellte Datenbank mit FileMaker WebDirect oder FileMaker Pro Advanced.
Verwenden von FileMaker WebDirect
- Öffnen Sie Admin Console und klicken Sie auf das Register Konnektoren > Web Publishing.
- Stellen Sie sicher, dass die Web Publishing Engine läuft und FileMaker WebDirect aktiviert ist.
- Klicken Sie unter FileMaker WebDirect auf Startzentrale öffnen.
- Wählen Sie in der Startzentrale FMServer_Sample.
Wenn FMServer_Sample geöffnet wird, funktioniert Ihr FileMaker Server-Einsatz korrekt.
Verwenden von FileMaker Pro Advanced
- Öffnen Sie FileMaker Pro Advanced an einem Computer im Netzwerk, der den Computer erreicht, auf dem FileMaker Server installiert ist.
- Wählen Sie im Dialogfeld „Hosts“ den Server aus, den Sie testen möchten, und wählen Sie FMServer_Sample.
Wenn FileMaker Pro Advanced die von FileMaker Server bereitgestellte Beispieldatenbank erfolgreich öffnet, funktioniert der Datenbank-Server und reagiert auf Anfragen von FileMaker Pro Advanced-Clients.
Hinweis:Testen Sie mit einem FileMaker Pro Advanced-Client auf einem anderen Rechner und nicht auf dem Rechner, auf dem FileMaker Server installiert ist.
Fehlerbehebung
Admin Console startet nicht nach der Installation auf dem Mastercomputer.
Wenn Admin Console nicht automatisch auf dem Mastercomputer startet, nachdem Sie das FileMaker Server-Installationsprogramm ausgeführt haben, sind dies die gängigsten Lösungen:
Starten Sie Admin Console auf dem Mastercomputer durch eine der folgenden Vorgehensweisen:
- Geben Sie
http://localhost:16001/admin-consolein einen Webbrowser ein. - Verwenden Sie eine Verknüpfung auf dem Desktop bzw. Schreibtisch. So starten Sie Admin Console über eine Verknüpfung auf dem Desktop bzw. Schreibtisch:
- Windows: Doppelklicken Sie auf die Verknüpfung FMS Admin Console auf dem Desktop.
- Windows-Versionen mit Startmenü: Klicken Sie auf Start > Alle Anwendungen oder Alle Programme > FileMaker Server > FMS Admin Console.
- Windows-Versionen mit Startbildschirm: Wechseln Sie zum Startbildschirm und klicken Sie auf FMS Admin Console.
- macOS: Doppelklicken Sie auf die Verknüpfung FMS Admin Console auf dem Schreibtisch.
- Geben Sie
- Windows: Stellen Sie auf dem Mastercomputer sicher, dass IIS aktiviert ist (siehe Aktivieren des IIS Web-Servers unter Windows). Überprüfen Sie im IIS-Manager, ob die Website „FMWebSite“ gestartet wurde.
- Wenn Sie die URL
http://localhost:16001/admin-consolein einem Webbrowser öffnen und im Webbrowser eine Meldung wie „Seite kann nicht geöffnet werden“ angezeigt wird, erzwingt der Browser unter Umständen „HTTP Strict Transport Security (HSTS)“ für localhost-URLs. Löschen Sie den Browser-Verlauf, um dieses Problem zu beheben. Wenn der Admin Server-Prozess nicht innerhalb von 60 Sekunden auf das FileMaker Server-Installationsprogramm reagiert, wird die folgende Meldung angezeigt:
Die FileMaker Server Admin Console ist nicht verfügbar.
Wenn Sie diese Meldung sehen:
Starten Sie den Admin Server-Prozess neu, indem Sie den folgenden Befehl in eine Eingabeaufforderung (Windows) bzw. das Terminal-Programm (macOS) eingeben:
fmsadmin restart adminserver- Unter Windows können Sie den FileMaker Server-Dienst über Verwaltung > Dienste in der Systemsteuerung anhalten und neu starten.
- Wenn Ihr Server-Computer eine Firewall besitzt, stellen Sie sicher, dass alle erforderlichen Ports in der Firewall geöffnet sind. (Siehe Vor der Installation von FileMaker Server.)
- Wenn Ihr Computer langsam läuft, fahren Sie einige nicht benötigte Anwendungen herunter.
- Starten Sie Ihren Computer neu. Öffnen Sie einen Webbrowser auf dem Mastercomputer und geben Sie
http://localhost:16001/admin-consoleein.
Einsatzassistent startet nicht nach der Installation auf dem Arbeitscomputer.
Wenn der Einsatzassistent nicht automatisch auf dem Arbeitscomputer startet, nachdem Sie das FileMaker Server-Installationsprogramm ausgeführt haben:
- Starten Sie auf dem Arbeitscomputer den Einsatzassistenten entweder per Doppelklick auf die Verknüpfung FileMaker WebDirect-Arbeitscomputer-Einsatzassistent auf dem Desktop bzw. Schreibtisch oder durch Eingabe von
http://localhost:16003in einem Webbrowser.
Admin Console kann von einem Remote-Rechner nicht gestartet werden.
Wenn Sie Admin Console auf dem Mastercomputer, nicht aber auf einem Remote-Rechner starten können, sind die gängigsten Lösungen:
Stellen Sie sicher, dass Sie die korrekte URL verwenden:
http://[Host]/admin-consoleDabei steht
[Host]für die IP-Adresse des Servers.Siehe Starten von Admin Console.
- Wenn auf dem Mastercomputer eine Firewall verwendet wird, öffnen Sie die Ports, die für die Kommunikation von FileMaker Server mit Benutzern und Administratoren erforderlich sind. Siehe Vor der Installation von FileMaker Server.
In Webbrowsern wird eine Zertifikatmeldung angezeigt.
In Webbrowsern wird unter Umständen ein Zertifikatfehler oder eine Warnmeldung angezeigt, wenn Sie eine HTTPS-Verbindung verwenden, um zu einer beliebigen von dem FileMaker Server Web-Server bereitgestellten Webseite zu gelangen. Dazu zählt Admin Console, eine FileMaker WebDirect-Lösung oder eine Custom Web Publishing-Lösung, die eine HTTPS-Verbindung verwendet. Es ist normal, dass diese Meldung angezeigt wird, wenn Ihr FileMaker Server-Einsatz das in FileMaker Server enthaltene Standard-SSL-Zertifikat verwendet.
- Um zur gewünschten Seite zu gelangen, können Benutzer auf die Option im Webbrowser klicken, um fortzufahren.
- Um zu verhindern, dass diese Fehlermeldung angezeigt wird, siehe Anfordern eines SSL-Zertifikats.
Clients finden von FileMaker Server bereitgestellte Datenbanken nicht.
- Die Firewall-Einstellungen auf dem Mastercomputer könnten die Anzeige der Datenbanken für Clients blockieren. Unter Vor der Installation von FileMaker Server finden Sie Informationen, welche Ports in den Firewalls geöffnet werden müssen.
- Verwenden Sie unterstützte Clients, um von FileMaker Server 17 bereitgestellte Dateien zu öffnen. Siehe die FileMaker Server-Systemanforderungen.
- Stellen Sie sicher, dass Benutzer das neueste Update ihrer Clientsoftware installiert haben.
Der von FileMaker Server verwendete Apache Web-Server reagiert nicht mehr (macOS).
Stellen Sie sicher, dass keine anderen Websites oder HTTP-Dienste in macOS die Ports verwenden, die der Web-Server von FileMaker Server benötigt. Wenn Sie beispielsweise die macOS Server-Anwendung installiert haben und zum Aktivieren von HTTP-Diensten wie Websites oder einem Wiki verwenden, wird die bestehende unter macOS installierte Apache-Instanz nach der Installation von FileMaker Server unter Umständen erneut aktiviert.
Um sicherzustellen, dass die von FileMaker Server verwendete Apache-Instanz normal funktioniert, müssen Sie unter Umständen andere HTTP-Dienste so konfigurieren, dass sie andere Ports als FileMaker Server verwenden, andere HTTP-Dienste deinstallieren oder die macOS Server-Anwendung deinstallieren.
Verwalten von FileMaker Server
Admin Console – Übersicht
Admin Console ist eine webbasierte Anwendung, mit der Sie FileMaker Server konfigurieren und verwalten, mit bereitgestellten Datenbanken arbeiten und Datenbanken und Clients überwachen sowie Statistikinformationen nachverfolgen können.
Zur Verwaltung von FileMaker Server verwenden Sie Admin Console auf dem Computer, auf dem FileMaker Server ausgeführt wird, oder auf einem beliebigen Computer mit Netzwerkzugriff auf den Mastercomputer, auf dem FileMaker Server ausgeführt wird. Zur Sicherstellung der entfernten Verwaltung verwendet Admin Console die Technologie Secure Sockets Layer (SSL), um HTTPS-Verbindungen von anderen Computern zu verschlüsseln.
Admin Console unterstützt viele FileMaker Server-Administrationsaufgaben. Sie können:
- FileMaker Server-Programmeinstellungen konfigurieren.
- eine FileMaker Pro Advanced-Datenbank öffnen – oder bereitstellen – und sie damit Clients im Netzwerk zur Verfügung stellen.
- Informationen über die bereitgestellten Dateien anzeigen, z. B. die Anzahl der Clients, die auf jede Datenbank zugreifen.
- Mitteilungen an verbundene Clients senden.
- eine bereitgestellte FileMaker Pro Advanced-Datenbank schließen, damit sie Clients nicht mehr zur Verfügung steht.
- eine bereitgestellte FileMaker Pro Advanced-Datenbank auf Ihr lokales System herunterladen.
- die Verbindung eines ausgewählten Clients von allen bereitgestellten Datenbanken trennen.
- bereitgestellte Datenbanken anhalten oder wieder starten.
- geplante Aufgaben für die Sicherung, Prüfung und das Klonen bereitgestellter Datenbanken definieren.
- geplante Aufgaben für die Ausführung von Systemscripts, FileMaker-Scripts und Scriptsequenzen, die sowohl System- als auch FileMaker-Scripts enthalten, definieren.
- den Datenbank-Server starten oder anhalten.
- einen FileMaker WebDirect-Arbeitscomputer starten, anhalten oder entfernen.
- die Web Publishing Engine starten oder stoppen.
- die FileMaker Data API Engine starten oder stoppen.
- Einstellungen für ODBC und JDBC konfigurieren.
- Einstellungen für FileMaker Data API konfigurieren.
- Einstellungen für FileMaker WebDirect konfigurieren.
Ausführliche Informationen finden Sie in der FileMaker Server Hilfe.
Starten von Admin Console
Hinweis:Um Admin Console zu verwenden, muss auf Ihrem Remote-Computer ein unterstützter Webbrowser installiert sein. Zusätzliche Laufzeitumgebungen oder Browser-Plugins sind nicht erforderlich. Siehe Anforderungen für Admin Console.
So starten Sie Admin Console:
Öffnen Sie einen Webbrowser und geben Sie Folgendes ein:
http://[Host]/admin-consoleHierbei ist
[Host]die IP-Adresse oder der Host-Name des Computers, auf dem FileMaker Server als Master läuft. Dies ist die Adresse, die Sie sich bei der Installation von FileMaker Server notiert haben.Bevor die Anmeldeseite von Admin Console geöffnet wird, müssen Sie in Ihrem Webbrowser eventuell eine Sicherheitsmeldung bestätigen. Dies ist ein normales Verhalten für das Standard-SSL-Zertifikat, das mit FileMaker Server geliefert wird. Klicken Sie auf die Option, um mit dem Aufrufen der Anmeldeseite fortzufahren.
Wie Sie diese Meldung künftig vermeiden, erfahren Sie unter Anfordern eines SSL-Zertifikats.
Tipp:Fügen Sie die Anmeldeseite Ihren Favoriten in Ihrem Webbrowser hinzu. Rufen Sie diese Seite wieder auf, um sich bei Admin Console anzumelden oder die Server-Hilfe zu öffnen.
Geben Sie auf der Anmeldeseite den Namen und das Passwort an, die Sie beim ersten Einsatz von FileMaker Server ausgewählt haben. Klicken Sie auf Anmelden.
Hinweis:Wenn Ihr Webbrowser Sie zur Speicherung Ihres Benutzernamens und Ihres Passworts auffordert, sollten Sie dieser Aufforderung erst dann nachkommen, wenn der Zugriff auf Ihren Webbrowser auch wirklich sicher ist.
Admin Console startet und zeigt die Seite Dashboard an.
Mit diesen alternativen Möglichkeiten können Sie Admin Console direkt starten:
Zugriff auf Admin Console über Besuchen Sie Jeder Computer mit Netzwerkzugriff auf den Mastercomputer http://[Host]/admin-console(Umleitung zu HTTPS)Dabei steht
[Host]für die IP-Adresse des Servers.Nur Mastercomputer http://localhost:16001/admin-consoleÜber eine FMS Admin Console-Verknüpfung:
- Windows: Doppelklicken Sie auf die Verknüpfung FMS Admin Console auf dem Desktop.
- Windows-Versionen mit Startmenü: Klicken Sie auf Start > Alle Anwendungen oder Alle Programme > FileMaker Server > FMS Admin Console.
- Windows-Versionen mit Startbildschirm: Wechseln Sie zum Startbildschirm und klicken Sie auf FMS Admin Console.
- macOS: Doppelklicken Sie auf die Verknüpfung FMS Admin Console auf dem Schreibtisch.
Hochladen von Datenbanken
FileMaker bietet zwei Möglichkeiten, um Datenbanken zu FileMaker Server hochzuladen:
- Verwenden Sie in FileMaker Pro Advanced das Menü Datei (Windows) bzw. Ablage (macOS) > Sharing > Auf FileMaker Server hochladen, um FileMaker Pro Advanced-Datenbanken aus dem Dateisystem Ihres Computers auf FileMaker Server zu übertragen, falls sich beide Computer im selben Netzwerk befinden. FileMaker Pro Advanced lädt Datenbanken zusammen mit jeglichen extern gespeicherten Containerfeldobjekten hoch. FileMaker Server kopiert die Datenbanken in den angegebenen Datenbankordner und setzt die Dateiberechtigungen so, dass Sie auf die Datenbanken zugreifen können, nachdem Sie sie hochgeladen haben.
- Laden Sie Datenbanken manuell auf FileMaker Server hoch. Kopieren Sie die Datenbanken sowie jegliche extern gespeicherten Containerfeldobjekte an den richtigen Speicherort. Ändern Sie unter macOS die Gruppeneigentumsrechte so, dass sie zur Gruppe fmsadmin gehören. Siehe FileMaker Server Hilfe.
Hinweis:Wenn eine Ihrer Datenbanken ein Plugin erfordert, finden Sie Informationen zur Verwaltung der Plugins in der FileMaker Server Hilfe.
Verschlüsseln von Datenbanken
In FileMaker Pro Advanced können Sie mithilfe der Funktion zur Datenbankverschlüsselung den Inhalt einer Datenbank verschlüsseln. Verschlüsselung schützt die FileMaker-Datenbank und alle temporären Dateien, die auf Platte geschrieben werden. Siehe FileMaker Pro Advanced Hilfe.
Um für FileMaker-Clients eine verschlüsselte Datenbank mit FileMaker Server bereitzustellen, können Sie die Datenbank manuell auf FileMaker Server hochladen oder den Menübefehl Auf FileMaker Server hochladen in FileMaker Pro Advanced verwenden, um die Datei zu übertragen.
Wenn Sie mit FileMaker Pro Advanced verschlüsselte Dateien in den sicheren Ordner hochladen, fordert Sie FileMaker Pro Advanced zur Eingabe des Verschlüsselungspassworts auf, damit FileMaker Server die hochgeladenen Dateien automatisch auf dem Server öffnen kann. Wenn Sie verschlüsselte Dateien in einen anderen Ordner als den sicheren Ordner hochladen oder wenn Sie verschlüsselte Dateien manuell hochladen, müssen sie mit Admin Console oder der Befehlszeilenschnittstelle fmsadmin auf dem Server geöffnet werden. Siehe FileMaker Server Hilfe.
Tipp:Verwenden Sie den CLI-Befehl list, um zu prüfen, ob eine Datenbank verschlüsselt ist.
Sichern von Datenbanken
FileMaker Server bietet die folgenden Methoden, um Sicherungen von Datenbanken durchzuführen.
| Sicherungstyp | Beschreibung |
|---|---|
| Automatisch | FileMaker Server erstellt einmal am Tag eine automatische Sicherung der bereitgestellten Datenbanken. |
| Auf Abruf | Klicken Sie jederzeit auf Jetzt sichern auf der Seite Sicherungen, um eine Sicherung auf Abruf zu erstellen. |
| Geplant | Verwenden Sie das Register Sicherungen > Sicherungszeitpläne, um einen Sicherungszeitplan zu erstellen, der festlegt, welche Datenbanken wie oft gesichert werden. Jedes Mal, wenn die geplante Aufgabe ausgeführt wird, prüft FileMaker Server, ob die ausgewählten Datenbanken seit der letzten Sicherung geändert wurden. FileMaker Server erstellt eine komplette Kopie der Datenbanken, die geändert wurden, und erstellt Hardlinks auf die gesicherten Datenbanken, die nicht geändert wurden. |
| Progressiv | FileMaker Server beginnt durch Erstellen einer vollständigen Sicherung aller bereitgestellten Datenbanken. Nachdem die erste komplette Sicherung abgeschlossen wurde, kopiert der Datenbank-Server die Änderungen der bereitgestellten Datei in den progressiven Sicherungsordner. Progressive Sicherungen können schneller als ein Sicherungszeitplan mit geringerem Einfluss auf die Server-Leistung ausgeführt werden. Progressive Sicherungen führen zwei Kopien der Sicherungsdateien: eine mit Zeitstempel versehene Kopie, die Ihnen als Sicherung zur Verfügung steht, und eine „In-Arbeit“-Kopie, die mit den kumulierten Änderungen aktualisiert wird. |
Verwenden Sie eine Kombination dieser Sicherungstypen, um eine umfassende Sicherungsstrategie für Ihre bereitgestellten Datenbanken zu erstellen. Siehe FileMaker Server Hilfe.
Hinweis:Wenn Sie Time Machine unter macOS verwenden, schließen Sie FileMaker Server-Ordnereinträge aus dem Time Machine-Backup aus. Verwenden Sie Admin Console, um Ihre Datenbanken zu sichern.
Erstellen einer Sicherung auf ein Windows ReFS-Volume
FileMaker Server kann auf jedem lokalen Laufwerk mit Unterstützung von Windows Resilient File System (ReFS) vollständige Sicherungen erstellen. Es kann jedoch sein, dass die Sicherung länger dauert und mehr Speicherplatz benötigt.
Hinweis:Die Erstellung von Sicherungen auf Remote-Volumes einschließlich -ReFS-Volumes wird nicht unterstützt. Das ReFS-Volume muss ein lokales Volume sein. Siehe FileMaker Server Hilfe.
Beim Sichern einer Datenbank prüft FileMaker Server, ob das für die Sicherung vorgesehene Volume ReFS unterstützt. Wenn die Datei nicht auf einem ReFS-Volume gesichert wird, prüft FileMaker Server, ob an den ausgewählten Datenbanken seit der letzten geplanten Sicherung Änderungen vorgenommen wurden. Für jede geplante Sicherungsaufgabe erstellt FileMaker Server eine komplette Kopie der Datenbanken, die geändert wurden, und erstellt Hardlinks auf die gesicherten Datenbanken ohne Änderungen.
Da ReFS Hardlinks nicht unterstützt, muss FileMaker Server auch dann eine vollständige Sicherung erstellen, wenn die bereitgestellte Datenbank mit der aktuellsten Sicherungsdatei identisch ist.
Bereitstellen von Datenbanken, die mit ODBC-Datenquellen verbunden sind
FileMaker Server kann FileMaker Pro Advanced-Datenbanken bereitstellen, die mit externen SQL-Datenquellen verbunden sind. In FileMaker Pro Advanced können Sie mit ODBC-Daten nahezu so arbeiten wie mit Daten in einer FileMaker-Datenbank. Zum Beispiel können Sie externe Daten interaktiv hinzufügen, ändern, löschen und suchen.
Informationen zur Verwendung von ODBC und JDBC mit FileMaker Server und den Zugriff auf externe ODBC-Datenquellen finden Sie in der FileMaker Server Hilfe.
Hinweis:Sie müssen die ODBC/JDBC-Datenquellen-Funktion von FileMaker Server nicht aktivieren, um FileMaker Pro Advanced-Datenbanken bereitzustellen, die über ODBC auf eine externe SQL-Datenquelle zugreifen.
Aktivieren von ODBC-Datenquellen Single-Sign-on (Windows)
Wenn Sie mit FileMaker Pro Advanced-Datenbanken arbeiten, die von FileMaker Server bereitgestellt werden und die auf ODBC-Daten von Microsoft SQL Server zugreifen, können Sie den Mastercomputer so konfigurieren, dass Single-Sign-on (SSO) aktiviert wird. ODBC-Datenquellen Single-Sign-on ermöglicht FileMaker Pro Advanced-Clients, ihre Windows-authentifizierten Anmeldedaten und Berechtigungen zu verwenden, um auf Microsoft SQL Server ohne Anmeldung zuzugreifen.
Um ODBC-Datenquellen Single-Sign-on mit FileMaker Server zu verwenden, konfigurieren Sie den FileMaker Server-Dienst auf dem Mastercomputer so, dass er sich mit dem berechtigten Benutzerkonto anmeldet. Für dieses Benutzerkonto muss die Berechtigung Nach Authentifizierung einen Client imitieren aktiviert sein und das Konto muss ein Administratorkonto und in Windows Active Directory im Netzwerk konfiguriert sein.
Bevor Sie ODBC-Datenquellen Single-Sign-on aktivieren können, muss Ihr Windows-Domänenadministrator:
- die Einstellung Konto ist für Delegierungssicherheit vertrauenswürdig für jedes Windows-Benutzerkonto konfigurieren.
- die Sicherheitseinstellungen Diesem Benutzer für Delegierung vertrauen und Nur Kerberos verwenden für das berechtigte Benutzerkonto auf dem Mastercomputer konfigurieren.
- die Berechtigung Nach Authentifizierung einen Client imitieren für das berechtigte Benutzerkonto auf dem Mastercomputer aktivieren.
- den ODBC-DSN so konfigurieren, dass auf dem Mastercomputer Windows-Authentifizierung verwendet wird.
- Microsoft SQL Server für die Verwendung von Windows-Authentifizierung konfigurieren.
Aktivieren von ODBC-Datenquellen Single-Sign-on auf dem Mastercomputer
- Öffnen Sie in Windows die Systemsteuerung > Verwaltung > Dienste > FileMaker Server und wählen Sie dann Aktion > Eigenschaften.
- Wählen Sie im Register Anmelden Dieses Konto.
- Geben Sie für Dieses Konto das Konto des berechtigten Benutzers auf dem Mastercomputer an und klicken Sie dann auf OK.
- Öffnen Sie die Systemsteuerung > Verwaltung > Lokale Sicherheitsrichtlinie > Lokale Richtlinien > Zuweisen von Benutzerrechten > Einsetzen als Teil des Betriebssystems.
- Klicken Sie im Register Lokale Sicherheitseinstellung auf Benutzer oder Gruppe hinzufügen und geben Sie dann das berechtigte Benutzerkonto an, das Sie zuvor für Dieses Konto angegeben haben.
- Klicken Sie auf OK und starten Sie dann den FileMaker Server-Dienst neu.
Wichtig:Sie müssen auch das ODBC-Datenquellen Single-Sign-on in den von FileMaker Server bereitgestellten FileMaker Pro Advanced-Datenbanken aktivieren. Siehe FileMaker Pro Advanced Hilfe.
Ausführung serverseitiger Scripts
Sie können geplante Aufgaben erstellen, um Folgendes auszuführen:
- Scripts auf Systemebene – zum Beispiel Windows Batch, Perl, VBScript und AppleScript
- FileMaker-Scripts in Datenbanken, die von FileMaker Server bereitgestellt werden
- Scriptsequenzen, die ein FileMaker-Script mit einem optionalen Vorverarbeitungs- und einem optionalen Nachverarbeitungsscript auf Systemebene kombiniert
Siehe FileMaker Server Hilfe.
Scripts auf Systemebene
Scriptdateien müssen in den Ordner „Scripts“ auf dem Mastercomputer Ihres FileMaker Server-Einsatzes gelegt werden. Um die Ausführung eines Scripts auf Systemebene zu planen, erstellen Sie ein geplantes Script und geben Sie als Typ Systemscript an. Wählen Sie dann die Scriptdatei aus, die Sie ausführen möchten.
Scripts auf Systemebene können Aufgaben auf Betriebssystemebene auf dem Mastercomputer ausführen.
FileMaker-Scripts
Um die Ausführung eines FileMaker-Scripts zu planen, erstellen Sie ein geplantes Script und geben Sie als Typ FileMaker-Script an. Wählen Sie dann die Datenbank, die das auszuführende FileMaker-Script enthält, und dann das entsprechende Script.
FileMaker-Scripts können einfache oder komplexe Aufgaben ausführen. Zum Beispiel können Sie ein FileMaker-Script schreiben, um doppelte Datensätze zu entfernen oder das Format von Telefonnummern zu prüfen. Sie können diese Scripts für die Ausführung in Nebenzeiten, zum Beispiel vor einer täglichen Sicherung, planen.
Scripts können bedingte Entscheidungen treffen (durch Wenn-Sonst-Anweisungen) und wiederholte Aufgaben erledigen (durch Schleifen-Anweisungen). Verwenden Sie den Scriptarbeitsbereich in FileMaker Pro Advanced, um Scripts durch Auswahl aus einer Liste unterstützter FileMaker Pro Advanced-Befehle, so genannter Scriptschritte, und durch Angabe von Optionen (bei Bedarf) zu erstellen.
Um herauszufinden, ob ein FileMaker-Scriptschritt von einem FileMaker Server-Zeitplan unterstützt wird, wählen Sie Server für Kompatibilität anzeigen im Scriptarbeitsbereich. Weitere Informationen finden Sie in der Scriptschritt-Referenz in der FileMaker Pro Advanced Hilfe.
Scriptsequenzen
Um eine Scriptsequenz zu erstellen, erstellen Sie ein geplantes Script und geben Sie als Typ Scriptsequenz an. Wählen Sie dann die Datenbank, die das auszuführende FileMaker-Script enthält, und dann das entsprechende Script. Wählen Sie dann ein optionales Vorverarbeitungs-Script auf Systemebene, ein optionales Nachverarbeitungs-Script auf Systemebene, oder beides.
Anzeigen von Systemstatistiken
Auf der Seite Dashboard der Admin Console werden Statistiken zu CPU-Auslastung, Speichernutzung, Netzwerkdurchsatz und Plattendurchsatz angezeigt. Diese Statistiken helfen Ihnen bei der Diagnose von Problemen mit der Systemhardware, die die Systemleistung beeinträchtigen könnten.
Anzeigen von Server- und Client-Statistiken
Um eine Übersicht der Verbindungs- und Datenbankstatistik für FileMaker Server anzuzeigen, öffnen Sie das Server-Statistikprotokoll (Stats.log) und das Client-Statistikprotokoll (ClientStats.log). Diese Statistiken helfen Ihnen bei der Diagnose von Leistungsproblemen und decken Probleme beim Client-Zugriff auf. Sie können Folgendes anzeigen:
- die prozentuale Häufigkeit, mit der FileMaker Server Daten aus dem Cache (RAM) anstatt von der Festplatte abgerufen hat, den prozentualen Anteil an nicht gespeichertem Cache, die Datenmenge, die vom Datenträger gelesen wird, die Datenmenge, die auf Datenträger geschrieben wird, und die Client-Anrufzeiten
- Client-Verbindungsinformationen, die bei Remote-Aufrufen von jedem FileMaker-Client, allen Web Publishing Engine (WPC-) Clients und allen ODBC- und JDBC-Clients gesammelt werden
Siehe FileMaker Server Hilfe.
Senden von Meldungen an FileMaker-Clients
Sie können Meldungen senden, um FileMaker Pro Advanced-, FileMaker Go- und FileMaker WebDirect-Clients über wichtige Ereignisse wie das Herunterfahren des Servers, Aktualisierungen von Datenbanken oder Terminerinnerungen zu informieren. Sie können Meldungen an folgende Empfänger senden:
- an alle FileMaker-Clients oder ausgewählte FileMaker-Clients, die mit bereitgestellten Datenbanken verbunden sind,
- an FileMaker-Clients, die mit beliebigen oder ausgewählten Datenbanken verbunden sind, die von FileMaker Server bereitgestellt werden,
Siehe FileMaker Server Hilfe.
Herunterladen von Protokolldateien in Admin Console
FileMaker Server zeichnet Aktivität, Client-Zugriff und andere Informationen während des Betriebs auf und speichert sie in Protokolldateien.
Um Protokolldateien herunterzuladen, öffnen Sie Admin Console und klicken Sie auf das Register Konfiguration > Protokollaktivität.
Siehe FileMaker Server Hilfe.
E-Mail-Benachrichtigungen
Sie können FileMaker Server konfigurieren, um SMTP-E-Mail-Benachrichtigungen zu Fehlern und Warnungen zu senden. Geben Sie Ihre SMTP-Mail-Server-Einstellungen in Admin Console einschließlich SMTP-Server-Adresse, Port-Nummer, Benutzername und Passwort und die Liste der E-Mail-Adressen ein, die die Meldungen erhalten sollen.
Siehe FileMaker Server Hilfe.
Verwenden der Befehlszeilenschnittstelle
FileMaker stellt das Tool fmsadmin für die Administration von FileMaker Server per Befehlszeilenschnittstelle (CLI) zur Verfügung. Sie müssen an dem Computer, auf dem FileMaker Server läuft, direkt oder per Remotedesktopsoftware angemeldet sein, um CLI zu nutzen. Die CLI steht über die Eingabeaufforderung (Windows) und das Terminal-Programm (macOS) zur Verfügung. CLI-Befehle können auch in einer Script- oder Stapeldatei verwendet werden.
CLI-Dateien
Die ausführbare CLI-Datei fmsadmin befindet sich im folgenden Ordner:
- Windows: [Laufwerk]:\Programme\FileMaker\FileMaker Server\Database Server\fmsadmin.exe
- macOS: /Library/FileMaker Server/Database Server/bin/fmsadmin
Hinweise
- Windows: Wenn Sie FileMaker Server an einem Nicht-Standardspeicherort installieren, wird der Anfangsteil des Standardpfads \Programme\FileMaker\FileMaker Server durch den von Ihnen während der Installation angegebenen, oben angegebenen Pfad ersetzt. Beispiel: \Mein_Pfad\Database Server\
- macOS: Ein symbolischer Link zu
fmsadminwird ebenfalls installiert: /usr/bin/fmsadmin
CLI-Befehle
Das allgemeine Format für fmsadmin-Befehle lautet:
fmsadmin befehl [optionen]
Das folgende Beispiel authentifiziert sich bei Admin Console mit dem Benutzernamen admin und dem Passwort pword und schließt alle geöffneten Datenbanken, ohne eine Bestätigung zu verlangen:
fmsadmin close -y -u admin -p pword
Wichtig:CLI-Befehle können den Admin Console-Benutzernamen und das Passwort umfassen. Bei der interaktiven Benutzung eines Befehls ist der Benutzername sichtbar, nicht jedoch das Passwort. Wenn ein Befehl in einem Script oder in einer Stapeldatei einen Benutzernamen und ein Passwort enthalten muss, stellen Sie sicher, dass nur der Eigentümer des Passworts das Script bzw. die Stapeldatei sehen kann.
CLI-Hilfe
Verwenden Sie in der Befehlszeilenschnittstelle den Befehl help, um die Hilfeseiten anzuzeigen, die erläutern, welche Befehle und Optionen verfügbar sind und wie Sie sie verwenden können:
fmsadmin help
Upgraden oder Übertragen einer bestehenden Installation
Übersicht
Sie können eine bestehende Installation von FileMaker Server 15 oder 16 auf FileMaker Server 17 upgraden. Sie können ferner eine bestehende Installation von FileMaker Server 17 auf andere Rechner übertragen.
Wenn Sie den Lizenzschlüssel eines bestehenden Einsatzes von FileMaker Server 17 ändern möchten, finden Sie weitere Informationen unter Aktualisieren des FileMaker Server-Lizenzschlüssels.
Die folgenden Schritte beschreiben den Vorgang. Weitere Informationen zu jedem Schritt finden Sie in den verbleibenden Abschnitten.
Wichtig:Sie müssen die Schritte in den folgenden Abschnitten der Reihe nach ausführen.
- Speichern Sie die Einstellungen für Ihre Zeitpläne.
- Notieren Sie sich Ihre bestehenden FileMaker Server-Einstellungen.
- Stoppen Sie FileMaker Server.
- Erstellen Sie eine Kopie der Datenbanken und Shell-Scriptdateien, die Sie mit FileMaker Server verwendet haben.
- Deinstallieren Sie FileMaker Server.
- Löschen Sie den Java-Cache und den Webbrowser-Cache, um Informationen von der früheren FileMaker Server-Installation zu entfernen.
- Installieren Sie FileMaker Server 17.
- Verschieben Sie etwaige Datenbanken und Scriptdateien, die Sie mit der früheren Version von FileMaker Server verwendet haben, in die richtigen Ordner innerhalb der FileMaker Server-Ordnerstruktur.
- Laden Sie die Einstellungen für Ihre Zeitpläne nach der Installation.
- Konfigurieren Sie FileMaker Server.
Falls Sie das Betriebssystem Ihres Computers upgraden müssen, finden Sie weitere Informationen unter Aktualisieren des Betriebssystems auf Rechnern mit FileMaker Server.
Schritt 1. Speichern Ihrer Zeitpläne
Sie können die Einstellungen für Ihre Zeitpläne speichern, die in der aktuellen Installation konfiguriert sind.
- Öffnen Sie Admin Console und klicken Sie auf das Register Konfiguration > Script-Zeitpläne.
- Klicken Sie auf Speichern/Laden und wählen Sie Alle Zeitpläne speichern. Die Datei wird standardmäßig im Download-Ordner Ihres Webbrowsers gespeichert.
Nach der Installation von FileMaker Server können Sie die Zeitplan-Einstellungsdatei laden, um sie sofort in der neuen Installation zu konfigurieren.
Hinweis:Der Standardname der Zeitplan-Einstellungsdatei enthält die Version von FileMaker Server:
- FileMaker Server 15: fms15_settings.settings
- FileMaker Server 16: fms16_settings.settings
- FileMaker Server 17: fms17_settings.settings
Sie können keinen anderen Namen angeben, wenn Sie die Datei in Admin Console speichern, aber Sie können den Dateinamen über Ihr Betriebssystem ändern, nachdem Sie die Datei gespeichert haben.
Schritt 2. Notieren Ihrer FileMaker Server-Einstellungen
Notieren Sie sich Ihre bestehenden FileMaker Server-Einstellungen, da Sie die Einstellungen später manuell neu eingeben müssen. Einige Beispiele:
- Notieren Sie den Namen Ihrer FileMaker Server-Installation (den Namen, den FileMaker Pro Advanced-Benutzer im Dialogfeld „Hosts“ und FileMaker Go-Benutzer in der Startzentrale sehen).
- Speichern Sie die Zeitplan-Einstellungen in einer Datei. Siehe Schritt 1. Speichern Ihrer Zeitpläne.
- Notieren Sie andere Einstellungen, die nicht mehr den Standardwerten entsprechen und die Sie in Ihrem FileMaker Server 17-Einsatz wiederverwenden wollen.
- Wenn Sie ein eigenes SSL-Zertifikat verwenden, speichern Sie eine Kopie der Dateien serverCustom.pem und serverKey.pem, die sich im Ordner „CStore“ befinden, damit Sie Ihr eigenes SSL-Zertifikat später importieren können.
Wo finden Sie die Einstellungen für FileMaker Server?
Bevor Sie eine bestehende Installation von FileMaker Server auf einen anderen Rechner übertragen, starten Sie Admin Console (siehe Starten von Admin Console). Notieren Sie sich die Einstellungen in den Registern „Konfiguration“:
- Notieren Sie sich bei FileMaker Server 17 die Einstellungen in den Registern „Konfiguration“, „Konnektoren“ und „Administration“.
- Notieren Sie sich bei älteren Versionen die Einstellungen in den Registern „Allgemeine Einstellungen“, „Datenbank-Server“ und „Web Publishing“.
Schritt 3. Stoppen von FileMaker Server
Beenden Sie in Admin Console im Register Konnektoren > Web Publishing alle Web Publishing Engines, die ausgeführt werden.
Warten Sie, bis Web Publishing Engines auf dem Mastercomputer und den Arbeitscomputern beendet wurden.
Beenden Sie den Datenbank-Server im Register Konfiguration > Allgemeine Einstellungen.
Warten Sie, bis der Datenbank-Server beendet wurde.
- Beenden Sie den FileMaker Server-Dienst (Windows) bzw. die FileMaker Server-Prozesse (macOS). Siehe FileMaker Server Hilfe.
Schritt 4. Erstellen von Kopien von Datenbanken, Scripts und Plugins
Erstellen Sie eine Kopie der Datenbanken, Shell-Scriptdateien und Plugins, die Sie mit FileMaker Server verwendet haben. In einer Standard-FileMaker Server-Installation werden sie auf dem Mastercomputer in den folgenden Ordnern gespeichert.
FileMaker Server 17-Dateien
Windows:
- \Programme\FileMaker\FileMaker Server\Data\Databases
- \Programme\FileMaker\FileMaker Server\Data\Secure
- \Programme\FileMaker\FileMaker Server\Data\Scripts
- \Programme\FileMaker\FileMaker Server\Database Server\Extensions
macOS:
- /Library/FileMaker Server/Data/Databases
- /Library/FileMaker Server/Data/Secure
- /Library/FileMaker Server/Data/Scripts
- /Library/FileMaker Server/Database Server/Extensions
FileMaker Server 15- und 16-Dateien
Windows:
- \Programme\FileMaker\FileMaker Server\Data\Databases
- \Programme\FileMaker\FileMaker Server\Data\Scripts
- \Programme\FileMaker\FileMaker Server\Database Server\Extensions
macOS:
- /Library/FileMaker Server/Data/Databases
- /Library/FileMaker Server/Data/Scripts
- /Library/FileMaker Server/Database Server/Extensions
Hinweis:Wenn Sie FileMaker Server an einem Nicht-Standardspeicherort unter Windows installieren, wird der Anfangsteil des Standardpfads, \Programme\FileMaker\FileMaker Server, durch den von Ihnen während der Installation angegebenen Pfad ersetzt. Beispiel:
\Vom Benutzer angegebener Speicherort\Data\Databases
Schritt 5. Deinstallation von FileMaker Server
Nachdem Sie sich die Einstellungen Ihrer bestehenden Installation von FileMaker Server notiert haben, können Sie FileMaker Server deinstallieren.
Hinweis:Um einen Einsatz auf mehreren Rechnern zu deinstallieren, deinstallieren Sie zuerst die Arbeitscomputer.
Wichtig:Der Deinstallationsvorgang löscht Ihre Einstellungen. Notieren Sie sich daher unbedingt alle Einstellungen, die Sie weiter verwenden möchten. Siehe Schritt 2. Notieren der FileMaker Server-Einstellungen.
Windows:
So deinstallieren Sie FileMaker Server:
- Öffnen Sie die Systemsteuerung und klicken Sie dann auf Programm deinstallieren (oder Programme und Features).
- Wählen Sie das FileMaker Server-Produkt in der Liste aus und klicken Sie auf Deinstallieren.
- Bestätigen Sie, dass Sie die Anwendung deinstallieren möchten.
macOS:
So deinstallieren Sie FileMaker Server 16 und 17:
- Öffnen Sie den Ordner /Library/FileMaker Server.
- Doppelklicken Sie auf das Deinstallationssymbol.
- Bestätigen Sie, dass Sie die Anwendung deinstallieren möchten.
So deinstallieren Sie FileMaker Server 15:
Das Deinstallationsprogramm für FileMaker Server 15 finden Sie auf dem Diskimage der FileMaker Server 17-Installation. Sie finden das FMS 15 Deinstallationsprogramm im Ordner „Extras“.
Schritt 6. Löschen von Java-Cache und Webbrowser-Cache
Nachdem Sie FileMaker Server deinstalliert haben, kann der Java-Cache Verweise auf FileMaker Server-Komponenten enthalten, die deinstalliert wurden. Zusätzlich kann Ihr Webbrowser Cache-Versionen von Grafik und HTML-Dateien enthalten, die deinstalliert wurden.
Löschen Sie den Java-Cache und den Webbrowser-Cache, um Informationen von der früheren FileMaker Server-Installation zu entfernen.
Schritt 7. Installation von FileMaker Server 17
Verwenden Sie ein Konto mit Administratorrechten, um FileMaker Server zu installieren.
- Informationen zum Einsatz auf einem einzelnen Rechner finden Sie in der Installationskurzanleitung (Einzelrechner-Einsatz).
- Informationen zum Einsatz auf mehreren Computern finden Sie unter Einsetzen von FileMaker Server auf mehreren Rechnern.
Das FileMaker Server-Installationsprogramm fordert Sie auf, einige der notierten Einstellungen einzugeben. Siehe Schritt 2. Notieren der FileMaker Server-Einstellungen.
Schritt 8. Verschieben der Dateien an den richtigen Speicherort
Verschieben Sie die Scriptdateien und Plugins, die Sie mit der früheren Version von FileMaker Server verwendet haben, in die richtigen Ordner innerhalb der FileMaker Server 17-Ordnerstruktur. Siehe Schritt 4. Erstellen von Kopien von Datenbanken, Scripts und Plugins.
Hinweis:Sie können FileMaker Pro Advanced verwenden, um .fmp12-Datenbanken auf Ihren neuen FileMaker Server-Einsatz zu übertragen. Siehe Hochladen von Datenbanken. Informationen zum manuellen Übertragen Ihrer Datenbanken finden Sie in der FileMaker Server Hilfe.
Wichtig:Wenn Sie FileMaker Server 17 verwenden und Einstellungen übertragen möchten, indem Sie die Zeitplan-Einstellungsdatei laden, stellen Sie sicher, dass Sie eine Ordnerstruktur in der neuen FileMaker Server-Installation erstellt haben, die identisch mit der ursprünglichen Server-Installation ist. Kopieren Sie Datenbanken, Scripts und andere Lösungsdateien von der Quelleninstallation in die neue FileMaker Server-Installation und richten Sie die passenden Berechtigungen in macOS ein. Siehe FileMaker Server Hilfe.
Schritt 9. Laden Ihrer Zeitpläne
Wenn Sie von einer früheren FileMaker Server 15-, 16- oder 17-Installation umsteigen, können Sie nach der Installation die Zeitplan-Einstellungsdatei laden. Siehe Schritt 1. Speichern Ihrer Zeitpläne.
Wichtig:Jedes Mal, wenn Sie eine Zeitplan-Einstellungsdatei laden, werden alle bestehenden Zeitpläne in der neuen FileMaker Server-Installation gelöscht und durch die Zeitpläne in der Zeitplan-Einstellungsdatei ersetzt. Die Zeitplaneinstellungen aus verschiedenen FileMaker Server-Einsätzen lassen sich nicht kombinieren.
- Öffnen Sie Admin Console für die neue FileMaker Server 17-Installation und klicken Sie auf das Register Konfiguration > Scriptzeitpläne.
- Klicken Sie auf Speichern/Laden und wählen Sie Alle Zeitpläne laden.
- Klicken Sie auf Durchsuchen und navigieren Sie zu dem Ordner, in dem Sie die Zeitplan-Einstellungsdatei gespeichert haben.
- Wählen Sie die Zeitplan-Einstellungsdatei aus und klicken Sie auf Auswählen.
- Klicken Sie auf Laden, um die Zeitplan-Einstellungsdatei in FileMaker Server zu laden.
- Lesen Sie die Meldung, um zu sehen, wie viele Zeitpläne erfolgreich geladen wurden.
- Öffnen Sie die Datei LoadSchedules.log im Ordner Logs, um detaillierte Informationen zu eventuell aufgetretenen Fehlern anzuzeigen und die notwendigen Änderungen vorzunehmen.
Siehe FileMaker Server Hilfe.
Schritt 10. Konfigurieren Ihres Einsatzes
Sie können Admin Console jetzt starten und Ihren FileMaker Server-Einsatz mit den notierten Einstellungen konfigurieren. Siehe Schritt 2. Notieren der FileMaker Server-Einstellungen. Siehe FileMaker Server Hilfe.
Stellen Sie im Rahmen der Konfiguration sicher, dass Sie Ihr eigenes SSL-Zertifikat importieren, wenn Sie SSL einsetzen.
Informationen zum Upload von Datenbanken, dem Planen von Sicherungen und anderen regelmäßig anfallenden Aufgaben finden Sie unter Verwalten von FileMaker Server.
Aktualisieren des Betriebssystems auf Rechnern mit FileMaker Server
Eine Liste unterstützter Betriebssystemversionen finden Sie in den FileMaker Server-Systemanforderungen.
Anwenden von Sicherheitsupdates oder kleineren Betriebssystemupdates
Wenn Sie ein Sicherheitsupdate oder ein kleineres Betriebssystemupdate vornehmen wie von macOS 10.13.1 auf 10.13.2 oder über Windows Update, halten Sie die FileMaker Server-Prozesse an, wenden Sie das Update an und starten Sie dann den Computer neu.
- Speichern Sie die Einstellungen für Ihre Zeitpläne. Siehe Schritt 1. Speichern Ihrer Zeitpläne. (Dieser Schritt ist eine Vorsichtsmaßnahme, falls das Systemupdate Probleme verursacht, die Sie zu einer Deinstallation und erneuten Installation zwingen.)
- Notieren Sie sich Ihre bestehenden FileMaker Server-Einstellungen. Siehe Schritt 2. Notieren der FileMaker Server-Einstellungen.
- Stoppen Sie FileMaker Server. Siehe Schritt 3. Stoppen von FileMaker Server.
- Erstellen Sie eine Kopie der Datenbanken und Shell-Scriptdateien, die Sie mit FileMaker Server verwendet haben. Kopieren Sie die Dateien auf ein externes Volume. Siehe Schritt 4. Erstellen von Kopien von Datenbanken, Scripts und Plugins.
- Wenden Sie das Sicherheitsupdate bzw. Systemupdate an und starten Sie dann den Computer neu.
- Wenn FileMaker Server nicht eingerichtet wurde, automatisch zu starten, starten Sie FileMaker Server manuell.
- Starten Sie Admin Console. Siehe Starten von Admin Console.
- Überprüfen Sie mit Admin Console, ob alle FileMaker Pro Advanced-Datenbanken bereitgestellt werden und ob alle FileMaker Server-Einstellungen und -Zeitpläne beibehalten wurden.
- Prüfen Sie die Datei FileMaker Server Event.log auf etwaige Fehlermeldungen, Warnmeldungen oder unerwartete Änderungen von Einstellungen.
- Sollten Sie Probleme feststellen, deinstallieren Sie FileMaker Server und installieren Sie ihn erneut und stellen Sie dann die Dateien und Einstellungen wieder her, die Sie vor dem Anwenden des Updates gesichert haben. Eine Anleitung zur Deinstallation und Wiederherstellung finden Sie in den Schritten 5 bis 11 unter Anwenden größerer Systemupdates.
Weitere Informationen zum Befehl fmsadmin start finden Sie in der CLI-Hilfe oder in der FileMaker Server Hilfe.
Anwenden größerer Systemupdates
Wenn Sie ein größeres Betriebssystemupdate wie von macOS 10.12 auf macOS 10.13 oder von Windows Server 2012 R2 zu Windows Server 2016 durchführen, deinstallieren Sie FileMaker Server, aktualisieren Sie Ihr Betriebssystem und installieren Sie dann FileMaker Server wieder.
- Speichern Sie die Einstellungen für Ihre Zeitpläne. Siehe Schritt 1. Speichern Ihrer Zeitpläne.
- Notieren Sie sich Ihre bestehenden FileMaker Server-Einstellungen. Siehe Schritt 2. Notieren der FileMaker Server-Einstellungen.
- Stoppen Sie FileMaker Server. Siehe Schritt 3. Stoppen von FileMaker Server.
- Erstellen Sie eine Kopie der Datenbanken und Shell-Scriptdateien, die Sie mit FileMaker Server verwendet haben. Kopieren Sie die Dateien auf ein externes Volume. Siehe Schritt 4. Erstellen von Kopien von Datenbanken, Scripts und Plugins.
- Deinstallieren Sie FileMaker Server. Siehe Schritt 5. Deinstallation von FileMaker Server.
- Löschen Sie den Java-Cache und den Webbrowser-Cache, um Informationen von der früheren FileMaker Server-Installation zu entfernen. Siehe Schritt 6. Löschen von Java-Cache und Webbrowser-Cache.
- Aktualisieren Sie Ihr Betriebssystem.
- Installieren Sie FileMaker Server 17. Siehe Schritt 7. Installation von FileMaker Server 17.
- Verschieben Sie etwaige Datenbanken und Scriptdateien, die Sie mit der früheren Version von FileMaker Server verwendet haben, in die richtigen Ordner innerhalb der FileMaker Server 17-Ordnerstruktur. Siehe Schritt 8. Verschieben der Dateien an den richtigen Speicherort.
- Laden Sie die Einstellungen für Ihre Zeitpläne nach der Installation. Siehe Schritt 9. Laden Ihrer Zeitpläne.
- Konfigurieren Sie FileMaker Server. Siehe Schritt 10. Konfigurieren Ihres Einsatzes.
Einrichten des Web-Servers
Web-Server – Übersicht
Bei allen Einsätzen verwendet FileMaker Server die Internetinformationsdienste (IIS) in Windows bzw. Apache in macOS. Der Web-Server bedient Web Publishing-Clients, stellt die webbasierte Admin Console-Anwendung bereit und führt einige Datenübertragungsaufgaben durch.
Dieser Abschnitt beschreibt die Grundlagen für das Anfordern eines eigenen Secure-Socket-Layer- (SSL-) Zertifikats, das Aktivieren des Web-Servers und das Konfigurieren zusätzlicher Einstellungen zur IIS-Authentifizierung. Weitere Informationen zur Konfiguration des Web-Servers finden Sie in der Dokumentation für den Web-Server.
Anfordern eines SSL-Zertifikats
FileMaker Server verwendet die Secure Socket Layer- (SSL-) Technologie zur Verschlüsselung von HTTPS-Verbindungen zwischen dem Web-Server und den Webbrowsern der Benutzer für Admin Console, FileMaker WebDirect, FileMaker Data API und Custom Web Publishing. Der Datenbank-Server kann ebenfalls eine SSL-Verschlüsselung für Verbindungen mit FileMaker Pro-Clients, FileMaker Go-Clients und der Web Publishing Engine verwenden.
SSL verwendet digitale Zertifikate, um den Eigentümer des zur Datenverschlüsselung verwendeten öffentlichen Schlüssels zu zertifizieren. FileMaker Server bietet ein von FileMaker, Inc. signiertes Standard-SSL-Zertifikat an, das den Servernamen nicht prüft. Dieses Zertifikat wird von allen FileMaker Server-Komponenten verwendet, die SSL nutzen. Da mit diesem Zertifikat jedoch der Servername nicht verifiziert wird, warnen die meisten Webbrowser ihre Benutzer vor einem Problem mit dem Sicherheitszertifikat der Website. Bei einigen Webbrowsern können Probleme mit dem Zertifikat sowohl die Leistung als auch die Funktionalität beeinträchtigen. Das Standardzertifikat von FileMaker dient nur für Testzwecke.
Ein eigenes SSL-Zertifikat wird für die Produktion benötigt. Wenn Ihr Server nicht über ein eigenes SSL-Zertifikat verfügt, zeigt Admin Console Sicherheitswarnungen an.
Wenn Sie ein eigenes SSL-Zertifikat importieren, ermöglicht FileMaker Server allen Datenbank-Server-Client-Verbindungen die Verwendung von SSL und Web-Clients sind auf HTTPS-Verbindungen eingeschränkt.
Weitere Informationen über die Verwendung von sicheren Verbindungen finden Sie in der FileMaker Server Hilfe.
Sie können ein eigenes SSL-Zertifikat, das mit Ihrem Server- oder Domänennamen übereinstimmt, von einer vertrauenswürdigen Zertifizierungsstelle (CA) beantragen, die von FileMaker, Inc. unterstützt wird. Verwenden Sie den CLI-Befehl certificate, um ein Certificate Signing Request (serverRequest.pem), das Sie an eine CA weiterleiten, und einen privaten Schlüssel (serverKey.pem), den Sie geheim halten, zu erstellen. Wenn Sie das signierte Zertifikat von der CA erhalten, öffnen Sie Admin Console und klicken Sie auf das Register Konfiguration > SSL-Zertifikat, um das Zertifikat zu importieren. Siehe FileMaker Server Hilfe.
Das eigene SSL-Zertifikat wird im Ordner CStore abgelegt:
- Windows: [Laufwerk]:\Programme\FileMaker\FileMaker Server\CStore\serverCustom.pem
- macOS: /Library/FileMaker Server/CStore/serverCustom.pem
Wenn Sie das eigene SSL-Zertifikat aktualisiert haben, starten Sie den Datenbank-Server neu.
Wenn der Datenbank-Server startet und das eigene SSL-Zertifikat nicht gefunden wird, wird die Standarddatei server.pem verwendet.
Informationen zum Sichern Ihrer Daten finden Sie in der FileMaker Server Hilfe.
Hinweise
- FileMaker Server unterstützt die Verwendung eines Einzeldomänenzertifikats, eines Wildcard-Zertifikats und eines Subject Alternative Name (SAN)-Zertifikats.
- Verwenden Sie FileMaker-Methoden, um das eigene SSL-Zertifikat zu importieren: die Zertifikatimportfunktion von Admin Console oder den CLI-Befehl
certificate.Verwenden Sie keine IIS-Zertifikattools oder OpenSSL-Zertifikattools, um ein eigenes SSL-Zertifikat für die Webserver-Komponente von FileMaker Server zu importieren, da der Datenbank-Server und die Webserver-Komponente das gleiche Zertifikat verwenden müssen. - Das eigene SSL-Zertifikat muss Base-64-Kodierung verwenden.
- FileMaker Server unterstützt keine CRL-Validierung mithilfe einer Certificate Revocation List.
- Wenn Sie eine Konfiguration mit mehreren Rechnern verwenden, fordern Sie sowohl für den Mastercomputer als auch für die Arbeitscomputer eigene SSL-Zertifikate an. Importieren Sie ein eigenes SSL-Zertifikat auf jedem Computer.
- Um ein importiertes Zertifikat zu entfernen, verwenden Sie den CLI-Befehl
fmsadmin certificate deleteund starten Sie FileMaker Server neu, um die Änderung anzuwenden. Siehe CLI-Hilfe. - Weitere Informationen zu unterstützten Zertifikaten finden Sie in der FileMaker Knowledge Base.
Mit dem CLI-Befehl certificate kann eine Anfrage für ein Einzeldomänenzertifikat oder ein Wildcard-Zertifikat erstellt werden. Um ein SAN-Zertifikat zu verwenden, kontaktieren Sie für die Erstellung der CSR eine CA.
Aktivieren des IIS Web-Servers unter Windows
Der IIS Web-Server muss auf dem Master- und Arbeitscomputer aktiviert sein, damit FileMaker Server ordnungsgemäß funktioniert.
Falls das FileMaker Server-Installationsprogramm erkennt, dass IIS nicht aktiviert ist, wird es IIS aktivieren. Das FileMaker Server-Installationsprogramm installiert auch die Erweiterung Microsoft Application Request Routing (ARR) für IIS, falls nicht bereits vorhanden. Falls Sie jedoch IIS manuell aktivieren müssen, befolgen Sie die nachfolgenden Schritte für die von Ihnen verwendete unterstützte Windows-Version.
So aktivieren Sie IIS bei Windows-Versionen mit Startmenü:
- Wählen Sie Start > Verwaltung > Server-Manager.
- Klicken Sie auf Rollen hinzufügen.
- Wählen Sie im Assistenten „Rollen hinzufügen“ Web-Server (IIS) und klicken Sie dann auf Weiter.
- Wählen Sie die zu installierenden IIS-Rollendienste aus. Klicken Sie auf Weiter, um die Standardauswahl zu akzeptieren.
- Fügen Sie bei Bedarf weitere Rollendienste hinzu.
So aktivieren Sie IIS bei Windows-Versionen mit Windows-Startbildschirm:
- Wählen Sie Server-Manager auf dem Windows-Startbildschirm.
- Wählen Sie Verwalten > Rollen und Features hinzufügen.
- Wählen Sie Rollenbasierte oder featurebasierte Installation und klicken Sie dann auf Weiter.
- Wählen Sie den Server aus und klicken Sie dann auf Weiter.
- Wählen Sie Web-Server (IIS) und klicken Sie dann auf Weiter.
- Wählen Sie bei Bedarf zusätzliche Features aus und klicken Sie dann auf Weiter.
- Klicken Sie auf Weiter.
- Wählen Sie die zu installierenden IIS-Rollendienste aus. Klicken Sie auf Weiter, um die Standardauswahl zu akzeptieren.
- Bestätigen Sie Ihre Auswahlen und klicken Sie auf Installieren.
Um zu prüfen, ob der Web-Server läuft, geben Sie Folgendes in einen Webbrowser auf dem Web-Server-Host-Computer ein:
http://localhost
Während der Installation prüft das FileMaker Server-Installationsprogramm, ob eine bestehende Website die Ports 80 oder 443 verwendet (die Standard-Website verwendet Port 80 und ist aktiviert, wenn Sie IIS zum ersten Mal aktivieren). Falls diese Ports verwendet werden, werden Sie vom Installationsprogramm aufgefordert, diese Ports zur Verfügung zu stellen. Dann erstellt das Installationsprogramm seine eigene Website mit dem Namen FMWebSite und konfiguriert sie so, dass Port 80 für HTTP und Port 443 für HTTPS verwendet wird. Das Installationsprogramm konfiguriert auch auf dem Mastercomputer FMWebsite so, dass Port 16000 für Admin Console über HTTPS verwendet wird.
Weitere Informationen über IIS finden Sie auf der Microsoft-Website.
Einrichten der Authentifizierung für FMWebSite in IIS
FileMaker Server übernimmt die Authentifizierung für passwortgeschützte Datenbanken, die über Custom Web Publishing veröffentlicht werden. Sie können wählen, ob Sie zusätzlich zur FileMaker Server-Authentifizierung auch die IIS-Website-Authentifizierung für die FMWebSite-Site verwenden möchten.
Sie können unter den folgenden Konfigurationen wählen:
- IIS-Authentifizierung deaktivieren: Sie können alle IIS-Authentifizierungsmethoden deaktivieren und anonymen Zugang zur FMWebSite-Site verwenden. Dies ist die einfachste Konfiguration. Siehe Deaktivieren der IIS-Authentifizierung.
- IIS-Authentifizierung aktiviert lassen und zusätzlich die Standardauthentifizierung aktivieren: Sie können die aktuellen IIS-Authentifizierungsmethoden für die Verwendung mit anderen Webseiten aktiviert lassen und für die von der Web Publishing Engine verwendete FMWebSite-Site die Standardauthentifizierung nutzen. Sie müssen zudem Windows-Benutzerkonten einrichten, die den Benutzerkonten für im Web veröffentlichte FileMaker-Datenbanken exakt entsprechen. Siehe Aktivieren der IIS-Authentifizierung.
Deaktivieren der IIS-Authentifizierung
Standardmäßig versucht Windows IIS-Verzeichnissicherheit, alle Anfragen zu authentifizieren, die über den IIS-Web-Server eingehen. Die einfachste Art, IIS mit FileMaker Server zu verwenden, ist die Deaktivierung der IIS-Authentifizierung. Wenn Sie alle IIS-Authentifizierungsmethoden deaktivieren und anonymen Zugang zur FMWebSite-Site verwenden, müssen Sie keine Windows-Benutzerkonten hinzufügen.
So deaktivieren Sie die IIS-Authentifizierung:
- Öffnen Sie die Systemsteuerung und wählen Sie System und Sicherheit > Verwaltung > Internetinformationsdienste-Manager.
- Wählen Sie im Internetinformationsdienste-Manager die FMWebSite-Site aus. Eventuell müssen Sie die Knoten erweitern, um die Webseiten anzuzeigen.
- Doppelklicken Sie im mittleren Fenster auf Authentifizierung.
Gehen Sie im Authentifizierungsfenster wie folgt vor:
- Stellen Sie sicher, dass Anonyme Authentifizierung aktiviert ist.
- Deaktivieren Sie alle anderen Authentifizierungsmethoden.
Aktivieren der IIS-Authentifizierung
Wenn Sie eine IIS-Authentifizierungsmethode für den IIS Web-Server aktivieren, müssen Sie Standardauthentifizierung für die FMWebSite-Site aktivieren, die eine Verbindung mit der Web Publishing Engine herstellt. Die Web Publishing Engine verwendet nur Standardauthentifizierung. Andere Webseiten auf dem Web-Server können die anderen IIS-Authentifizierungsmethoden verwenden.
In dieser Konfiguration müssen Sie Windows-Benutzerkonten auf dem Web-Server-Host-Computer erstellen, die Benutzernamen und Passwörter enthalten. Diese Benutzernamen und Passwörter müssen exakt mit den Benutzernamen und Passwörtern aller passwortgeschützten Konten übereinstimmen, die in sämtlichen FileMaker-Datenbanken definiert sind, die über Custom Web Publishing veröffentlicht sind.
Die folgenden Schritte zeigen, wie Sie die Standardauthentifizierung in jeder unterstützten Windows-Version installieren und anschließend aktivieren.
So installieren Sie IIS-Standardauthentifizierung bei Windows-Versionen mit Startmenü:
- Wählen Sie Start > Verwaltung > Server-Manager.
- Klicken Sie auf Rollen hinzufügen.
- Wählen Sie im Assistenten „Rollen hinzufügen“ Web-Server (IIS) und klicken Sie dann auf Weiter.
- Wählen Sie Web-Server > Sicherheit. Stellen Sie sicher, dass Standardauthentifizierung ausgewählt ist.
- Klicken Sie auf Weiter, bis Sie das Ende des Assistenten erreicht haben, und klicken Sie dann auf Schließen.
So installieren Sie IIS-Standardauthentifizierung bei Windows-Versionen mit Windows-Startbildschirm:
- Wählen Sie Server-Manager auf dem Windows-Startbildschirm.
- Wählen Sie Verwalten > Rollen und Features hinzufügen.
- Wählen Sie Rollenbasierte oder featurebasierte Installation und klicken Sie dann auf Weiter.
- Wählen Sie den Server aus und klicken Sie dann auf Weiter.
- Wählen Sie Web-Server (IIS) und klicken Sie dann auf Weiter.
- Wählen Sie bei Bedarf zusätzliche Features aus und klicken Sie dann auf Weiter.
- Klicken Sie auf Weiter.
- Wählen Sie Web-Server > Sicherheit. Stellen Sie sicher, dass Standardauthentifizierung ausgewählt ist.
- Klicken Sie auf Weiter, bis Sie das Ende des Assistenten erreicht haben, und klicken Sie dann auf Schließen.
So aktivieren Sie die IIS-Authentifizierung:
- Öffnen Sie die Systemsteuerung und wählen Sie System und Sicherheit > Verwaltung > Internetinformationsdienste-Manager.
- Wählen Sie im Internetinformationsdienste-Manager die FMWebSite-Site aus. Eventuell müssen Sie die Knoten erweitern, um die Webseiten anzuzeigen.
- Doppelklicken Sie im mittleren Fenster auf Authentifizierung.
Gehen Sie im Authentifizierungsfenster wie folgt vor:
- Aktivieren Sie Anonyme Authentifizierung.
- Aktivieren Sie Standardauthentifizierung.
Verwenden des Apache Web-Servers in macOS
Sie müssen den mit macOS installierten Apache Web-Server weder aktivieren, noch müssen Sie die macOS Server-Anwendung installieren. Das FileMaker Server-Installationsprogramm erstellt seine eigene Instanz des Apache Web-Servers auf dem Master- und den Arbeitscomputern und konfiguriert diesen Web-Server so, dass Port 80 für HTTP und Port 443 für HTTPS verwendet wird. Auf dem Mastercomputer konfiguriert das Installationsprogramm zudem den Apache Web-Server so, dass er Port 16000 für Admin Console über HTTPS verwendet. Wenn Sie den bereits mit macOS installierten Apache Web-Server aktiviert haben, fordert Sie das FileMaker Server-Installationsprogramm auf, die Ports bereitzustellen.
Wenn Sie die macOS Server-Anwendung zum Aktivieren eines beliebigen HTTP-Dienstes verwenden (zum Beispiel Websites oder ein Wiki), wird die bestehende Apache-Instanz nach der Installation von FileMaker Server unter Umständen erneut aktiviert. Um sicherzustellen, dass die von FileMaker Server verwendete Apache-Instanz normal funktioniert, müssen Sie unter Umständen andere HTTP-Dienste so konfigurieren, dass sie andere Ports als FileMaker Server verwenden, andere HTTP-Dienste deinstallieren oder die macOS Server-Anwendung deinstallieren.
Optimierung des FileMaker Server-Einsatzes
Übersicht
Dieser Abschnitt bietet Tipps zur Wahl der richtigen Hardware, zur Konfiguration des Betriebssystems, zum Identifizieren von Lösungen für einen effizienten Betrieb von FileMaker Server und zur Überwachung der Serverleistung. Wenn Ihr Unternehmen eine IT-Abteilung hat, kann diese unter Umständen Support und Unterstützung bieten, um einen effizienten Serverbetrieb zu gewährleisten.
Wahl der richtigen Hardware
Überlegen Sie vor der Wahl der Hardware für Ihren Server, wie viele Benutzer auf den Server zugreifen oder zugreifen werden. Wenn viele Benutzer auf die Datenbank zugreifen, werden Festplatte und Prozessor wahrscheinlich stark ausgelastet sein. Ein Datenbank-Server, der auf eine große Datenmenge zugreift, kann mehr Ressourcen beanspruchen und erfordert die richtigen technischen Geräte.
Beachten Sie die folgenden wichtigen Bereiche bei der Wahl Ihrer Hardware:
- Disk-Subsystem: Das Disk-Subsystem ist eine bestimmte Speicherart mit mehreren integrierten Festplatten. Dieses Subsystem ist der wichtigste Faktor, der beim Kauf von Hardware für den FileMaker Server beachtet werden muss, da es in der Datenbank gespeicherte Daten liest und schreibt. Ein schnelles und optimiertes Disk-Subsystem zum effektiven Lesen und Schreiben der Daten wirkt sich beträchtlich auf die Leistung der Datenbank aus. Konfigurieren Sie das Subsystem unabhängig von dem jeweiligen gewählten Festplattentyp so, dass ein RAID-System (Redundant Array of Inexpensive Disks) oder ein zuverlässiges Storage Area Network (SAN) für die bereitgestellten Datenbanken unterstützt wird.
- Prozessor: FileMaker Server bearbeitet zahlreiche prozessorintensive Vorgänge, wie die Suche nach Informationen, das Prüfen nicht gespeicherter Formeln und das Auflösen von Beziehungen. Daher ist die Wahl des richtigen Prozessors fast genauso wichtig wie das Disk-Subsystem. Da FileMaker Server mehrere Prozessoren nutzen kann, können bestimmte Datenbankaufgaben von verschiedenen Prozessoren durchgeführt werden.
- Netzwerk: Der Netzwerkdurchsatz kann mithilfe von verschiedenen Tools im System gemessen werden und seine Qualität hängt von unterschiedlichen Faktoren ab. Zu diesen zählen zum Beispiel die Art der installierten Netzwerkkarte und die physikalische Infrastruktur des Netzwerks. Während die Netzwerkinfrastruktur unter Umständen außerhalb Ihrer Kontrolle liegt, kann es aufgrund der Netzwerkkonfiguration, des Netzwerkverkehrs und des Routings zu Problemen kommen. Benutzer können sich über eine LAN- oder WAN-Verbindung mit Datenbanken verbinden und damit arbeiten. Für eine Verbindung mit einer von FileMaker Server bereitgestellten Datenbank über das Internet oder WAN müssen mehrere Ports für TCP geöffnet sein.
Speicher: Die von einer Datenbank verwendete Speichermenge hängt von der Größe und Art der Datenbank, der Anzahl an Benutzern und der Komplexität der Datenbank ab. Durch jeden dieser Faktoren kann zusätzlicher Speicher notwendig sein. Ein weiterer wichtiger Faktor für FileMaker Server ist der Cache.
Die maximale zulässige Datenbank-RAM-Cache-Größe ist die kleinere positive Zahl dieser beiden Formeln:
- die physische RAM-Größe minus 1024 MB (1 GB)
- 90 % der physischen RAM-Größe
Wenn Publishing in einer Einzelrechnerkonfiguration aktiviert ist, legen Sie den Datenbank-Cache auf nicht mehr als 50 % des Maximums fest.
Legen Sie die Datenbank-Cache-Größe mit dem CLI-Befehl
set serverconfig cachesizefest. Um beispielsweise die Cache-Größe auf 1024 MB festzulegen, verwenden Sie den Befehlfmsadmin set serverconfig cachesize=1024. Siehe CLI-Hilfe.
Hinweis:Während des Einsatzes konfiguriert FileMaker Server die Speicherverwendung basierend auf der physischen RAM-Größe. Wenn Sie RAM hinzufügen oder entfernen, müssen Sie die Cache-Größe mit dem CLI-Befehl manuell ändern oder FileMaker Server erneut installieren, damit FileMaker Server die optimale Speicherverwendung für seine Komponenten berechnen kann.
Virtuelle Server
Mithilfe der Virtualisierung können Sie mehrere Instanzen eines Betriebssystems und dessen zugehörigen Anwendungen oder Diensten auf der gleichen physikalischen Hardware ausführen, da Sie eine Software-Anwendung verwenden können, um einen Server in isolierte virtuelle Umgebungen aufzuteilen. Manche IT-Abteilungen nutzen die Virtualisierung zur Kostensenkung und um das Potenzial ihrer Hardware voll auszuschöpfen.
Es wurde getestet und sichergestellt, dass FileMaker Server auf virtuellen Rechnern ausgeführt werden kann. Wenn Sie FileMaker Server in einer virtualisierten Umgebung verwenden, müssen Sie die Rechner überwachen, um festzustellen, wie stark die physikalische Hardware belastet wird.
Einrichten und Konfigurieren des Betriebssystems
Um für einen zuverlässigen und effizienten Serverbetrieb zu sorgen, bedarf es einiger Planung. Dieser Abschnitt enthält Informationen zum Einrichten und Konfigurieren des Betriebssystems auf Rechnern mit FileMaker Server.
Einrichten und Konfigurieren von Windows
| Empfehlung | Aktion |
|---|---|
| Aktualisierung des Betriebssystems und anderer wichtiger Treiber | Stellen Sie sicher, dass BIOS, Firmware und Treiber aktualisiert werden, einschließlich:
|
| Installation von Windows-Updates | Suchen Sie nach den aktuellen Patches und Updates und installieren Sie diese. Unterstützte Windows-Versionen und Service-Packs finden Sie unter FileMaker Server-Systemanforderungen. |
| Konfiguration des Disk-Subsystems | Teilen Sie das Disk-Array in drei logische Partitionen ein.
|
| Keine Dateifreigabe | Die Datenbank-Server-Komponente von FileMaker Server greift direkt auf die FileMaker-Datenbanken zu und verwaltet den Netzwerkzugriff durch FileMaker-Clients. Eine Dateifreigabe ist nicht notwendig. |
| Deaktivieren unnötiger Dienste | Deaktivieren Sie von Windows standardmäßig aktivierte Dienste, die für einen ordnungsgemäßen Betrieb von FileMaker Server nicht benötigt werden. Der FileMaker Server-Dienst muss lediglich auf die Festplatten und das Netzwerk zugreifen. |
| Deaktivieren sonstiger Windows-Einstellungen | Denken Sie darüber nach, diese Einstellungen zu ändern, wenn Sie das System optimieren, auf dem FileMaker Server ausgeführt wird:
|
| Konfigurieren der Windows-Firewall | Finden Sie heraus, welche Ports geöffnet sein müssen, und konfigurieren Sie die Firewall auf dem Master- und den Arbeitscomputern. Siehe Vor der Installation von FileMaker Server. |
| Konfigurieren des Virenscanners | Konfigurieren Sie die Anti-Virus-Software so, dass die Ordner, die bereitgestellte Datenbanken enthalten, bzw. Ordner, die Dateien für Containerfelder, die Daten extern speichern, enthalten, nicht gescannt werden. Anti-Virus-Software kann Dateien beschädigen, wenn Sie das Scannen nach Viren in Echtzeit bzw. bei Zugriff zulassen, während Dateien für Benutzer bereitgestellt werden. Bei Echtzeit-Scans verbringt der Virenscanner unter Umständen sehr viel Zeit mit dem Durchsuchen der Datenbanken, wodurch Datenträger, Speicher und Prozessor des Servers stark ausgelastet werden. |
| Defragmentierung der Festplatte |
Sie sollten die Festplattenpartition mit den Live-Datenbanken (nicht die Sicherungen) regelmäßig defragmentieren. Tun Sie dies jedoch nicht, während Dateien bereitgestellt werden. Hinweis:Schließen Sie vor der Defragmentierung alle aktuell mit Admin Console bereitgestellten Dateien. Siehe FileMaker Server Hilfe. |
Einrichten und Konfigurieren von macOS
| Empfehlung | Aktion |
|---|---|
| Vermeiden von Diensten, die die bereitgestellte Live-Datenbank beeinträchtigen könnten | Alle Dienste bzw. Anwendungen, die zulassen, dass bereitgestellte Live-Datenbanken geöffnet oder kopiert werden, können Schäden an der Datenbank verursachen. Manchmal können Dateien, auf die direkt zugegriffen wird, während FileMaker Server unter Belastung ausgeführt wird, beschädigt werden. Um eine Beschädigung zu vermeiden, entfernen Sie Prozesse, Dienste oder Anwendungen, die versuchen, auf die bereitgestellten Dateien zuzugreifen. |
| Keine Dateifreigabe | Die Datenbank-Server-Komponente von FileMaker Server greift direkt auf die FileMaker-Datenbanken zu und verwaltet den Netzwerkzugriff durch FileMaker-Clients. Eine Dateifreigabe ist nicht notwendig. |
| Abschalten von Spotlight | Die Spotlight-Indizierung kann die Leistung von FileMaker Server beeinträchtigen. Der Spotlight-Dienst überwacht automatisch alle Schreibvorgänge auf die Festplatte und indiziert die Daten, um die Suche nach Dateien zu beschleunigen. |
| Kein Einsatz von Time Machine | Time Machine ist eine Anwendung, die Dateien automatisch sichert. Sie sichert jedoch keine derzeit verwendeten Dateien wie zum Beispiel die Live-Datenbanken von FileMaker. Wenn Sie Time Machine verwenden, werden die Datenbanken nicht beschädigt, wenn die Anwendung zur Sicherung dieser Dateien verwendet wurde, aber der Vorgang kann sehr CPU-intensiv sein. Fügen Sie die Standorte, an denen die Datenbanken gespeichert sind, zum Bereich „Folgende Objekte nicht sichern“ in den Time Machine-Einstellungen hinzu, um Probleme zu vermeiden. |
| Keine Aktivierung von FileVault | FileVault wird verwendet, um das gesamte Volume beim Hochfahren von macOS zu verschlüsseln. Aktivieren Sie FileVault auf Ihrem FileMaker Server-Computer nicht. Es ist eine zusätzliche Softwareschicht und erfordert eine höhere Prozessorleistung, wenn beliebige Daten auf die oder von der Festplatte verschoben werden. Verwenden Sie stattdessen FileMaker Pro Advanced zum Verschlüsseln von Datenbanken. Siehe Verschlüsseln von Datenbanken. |
| Sicherstellen, dass die Dashboard-Anwendung nicht ausgeführt wird | Die Dashboard-Anwendung erlaubt speziellen Apps, so genannten Widgets, dass sie ausgeführt werden. Melden Sie sich ab oder beenden Sie die Dashboard-Anwendung. (Die Dashboard-Anwendung wird beendet, wenn sich der Benutzer abmeldet.) Wenn die Dashboard-Anwendung nicht ausgeführt wird, werden keine unnötigen Serverressourcen durch das Ausführen von Widgets verbraucht. |
| Konfigurieren der Firewall | Die macOS-Firewall ist standardmäßig deaktiviert. Sie können die Firewall durch Öffnen der Systemeinstellungen aktivieren. Konfigurieren Sie die Firewall so, dass eingehende Verbindungen zu FileMaker Server zugelassen werden. Beim ersten Einsatz von FileMaker Server werden Sie von macOS gefragt, ob die FileMaker Server-Komponente eingehende Verbindungen annehmen darf. |
| Festplattenberechtigungen und S.M.A.R.T.-Status | Da macOS auf UNIX basiert, werden die zugrunde liegenden Berechtigungen für bereitgestellte Datenbanken manchmal falsch eingestellt. Selbst wenn die Datenbanken am richtigen Standort abgelegt werden, kann unter Umständen nicht darauf zugegriffen werden, weil FileMaker Server die Berechtigungen nicht bearbeiten kann. Verwenden Sie FileMaker Pro Advanced, um die Datenbank hochzuladen und die Dateiberechtigungen richtig einzustellen. Siehe FileMaker Server Hilfe. |
| Sicherheit | Standardmäßig wird beim Hochfahren von macOS sofort der Schreibtisch geöffnet. Sie müssen nicht angemeldet sein, um FileMaker Server ausführen zu können. |
| Konfigurieren des Virenscanners | Konfigurieren Sie die Anti-Virus-Software so, dass die Ordner, die bereitgestellte Datenbanken enthalten, bzw. Ordner, die Dateien für Containerfelder, die Daten extern speichern, enthalten, nicht gescannt werden. Anti-Virus-Software kann Dateien beschädigen, wenn Sie das Scannen nach Viren in Echtzeit bzw. bei Zugriff zulassen, während Dateien für Benutzer bereitgestellt werden. Bei Echtzeit-Scans verbringt der Virenscanner sehr viel Zeit mit dem Durchsuchen der Datenbanken, wodurch Datenträger, Speicher und Prozessor des Servers stark ausgelastet werden. |
Überlegungen zur Datenbankleistung
Das Datenbank-Design kann die Leistung von FileMaker Server beeinträchtigen. Beachten Sie beim Entwickeln Ihrer Datenbanken die Clients, die die Datenbanken nutzen werden, und überlegen Sie, wie Sie das Design für diese Clients vereinfachen können.
Schränken Sie zur besseren Leistung für alle Clients die Verwendung von Folgendem ein:
- externe Tabellen
- komplexe Tabellenbeziehungen
- ungespeicherte Formeln
- Wertelisten
- Script-Trigger
- der Scriptschritt „Script auf Server ausführen“
- Optimieren Sie für FileMaker Pro Advanced-Clients die Layoutleistung, verbessern Sie die Suchleistung, reduzieren Sie bedingte Formatierungen und trennen Sie Benutzer bei Inaktivität vom Server. Siehe FileMaker Pro Advanced Hilfe.
- Begrenzen Sie für FileMaker WebDirect-Clients die Anzahl der Ausschnitte und Bereichssteuerelemente sowie die Anzahl der Objekte, die in der Listenansicht und in Ausschnitten angezeigt werden. Informationen hierzu finden Sie im Handbuch FileMaker WebDirect.
- Begrenzen Sie für Custom Web Publishing-Clients die Anzahl der für Suchabfragen zurückgegebenen Datensätze und reduzieren Sie die Vorabprüfung von Felddaten. Weitere Informationen hierzu finden Sie im Handbuch FileMaker Server Custom Web Publishing.
- Ermitteln Sie Leistungsprobleme bei bereitgestellten Datenbanken mit Hilfe der Einstellung Statistik für längste Aufrufzeit in Admin Console. Siehe FileMaker Server Hilfe.
Überwachen von FileMaker Server
Die Überwachung des Servers ist wichtig, um Probleme zu erkennen und ihnen vorzubeugen.
- Wenn Benutzer ein Problem wie zum Beispiel einen Systemabsturz oder eine sehr schlechte Performance melden, benötigen Sie gute Überwachungstools, um die Ursache des Problems zu finden.
- Durch das Analysieren zukünftiger Hardware-Anforderungen, das Verwenden von Basiswerten beim Überwachen einer Situation oder durch ein besseres Verständnis des Serverzustands können Sie künftige Probleme vermeiden.
Überwachen der Leistung unter Windows
Um FileMaker Server unter Windows zu überwachen, verwenden Sie das Tool „Leistungsüberwachung“ (auch perfmon genannt). Mit perfmon können Sie untersuchen, wie sich laufende Anwendungen auf die Leistung des Computers auswirken (zum Beispiel der verwendete Speicher oder die Festplattenzugriffszeit), und Statistiken zu verschiedenen Prozessen protokollieren. Während manche Protokollinformationen offensichtliche Engpässe oder Punkte mit hoher Belastung zeigen, ist für die meisten Informationen unter Umständen eine detailliertere Analyse erforderlich.
Hinweis:Um perfmon zu verwenden, müssen Sie über Berechtigungen der lokalen Administratorgruppe oder entsprechende Berechtigungen unter Windows verfügen. Weitere Informationen finden Sie unter „Hilfe und Support“ in Windows.
Es gibt fünf Protokolle, mit denen Sie die Leistung unter Windows überwachen können:
- Prozessor: Protokolliert die Prozessoraktivität und Leerlaufzeiten. Wählen Sie Prozessorzeit (%) als primären Indikator für die Prozessoraktivität und zur Anzeige der durchschnittlichen Leerlaufzeit in Prozent. Um die Leerlaufzeit des Prozessors anzuzeigen, wählen Sie Leerlaufzeit (%).
- Netzwerkschnittstelle: Erfasst Byte, die über die einzelnen Netzwerkadapter gesendet und empfangen werden, die Länge der ausgegebenen Paketwarteschlange (in Paketen) sowie die Fehler für ein- und ausgegangene Pakete.
- Speicher: Gibt den zur Verfügung stehenden physischen Speicher an, der sofort für einen Prozess oder für das System zugewiesen werden kann. Das Protokoll zeichnet außerdem die Cache-Byte für den Speicher-/System-Cache, Cache-Fehler, Seitenfehler, die Anzahl der Schreibvorgänge und die Anzahl der auf Platte geschriebenen Seiten auf.
- Prozess: Erstellt Statistikprotokolle zu Prozessen mit Angaben zur Zeit, zur Lese- und Schreibrate, zu Seitenfehlern, zur Thread-Anzahl, zum virtuellen Adressraum und zum Speicher (in Byte), der diesem Prozess derzeit zugewiesen ist.
- Platte: Erfasst die Dauer von Lese- und Schreibvorgängen, die prozentuale Zeit, die sich die Platte im Leerlauf befindet, die Anzahl der noch ausstehenden Anfragen und die gesplittete Ein- und Ausgabe auf die Platte.
Hinweis:Die Windows-Ereignisanzeige enthält das Anwendungs- und das Systemprotokoll, die für ein besseres Verständnis der Leistung des Servers hilfreich sind. Die Protokolle bieten einen Einblick in die Aktivität auf Benutzer-, System- und Service-Ebene.
Die Leistungsprotokolle zeigen standardmäßig Echtzeit-Statistiken zu bestimmten Zählern an. Um die Leistungsprotokolle anzuzeigen, klicken Sie in Windows auf Verwaltung > Leistungsüberwachung und navigieren dann zu Überwachungstools > Leistungsüberwachung.
Überwachen der Leistung unter macOS
Die Überwachung der Leistung Ihres FileMaker Server-Einsatzes hilft Ihnen bei der Planung, der Verwaltung von Ressourcen und der Problembehebung. macOS bietet vier primäre Tools zur Überwachung der Serverleistung:
- Aktivitätsanzeige: Zeigt eine Liste aller laufenden Prozesse sowie Informationen zur Gesamtaktivität auf dem Computer an.
- Die macOS Server-Anwendung: Stellt Tools für die Verwaltung von Diensten des Betriebssystems und eine grafische Oberfläche zur Überwachung der CPU-Nutzung, des Netzwerkverkehrs und der Speichernutzung zur Verfügung. Achten Sie jedoch auf mögliche Konflikte, wenn Sie macOS Server zur Aktivierung von HTTP-Diensten verwenden (siehe Verwenden des Apache Web-Servers in macOS).
- Top: Ein Befehlszeilenprogramm und Teil der UNIX-Engine für macOS. Verwenden Sie Top, um eine Liste der auf dem Rechner ablaufenden Prozesse sortiert nach Prozess-ID anzuzeigen.
- System Activity Reporter (SAR): Ein Befehlszeilenprogramm, das standardmäßig unter macOS installiert ist. Es setzt sich aus den zwei grundlegenden Tools System Activity Data Collector (SADC) und System Activity Reporter (SAR) zusammen. Dieses Tool erfasst Daten automatisch über einen längeren Zeitraum, um sie später zu analysieren. Die von SAR erfassten Daten stellen Berichte zu kumulativen Statistikzählern dar.
Informationen zur Aktivitätsanzeige und macOS Server finden Sie in den entsprechenden Hilfesystemen. Für Informationen zu Befehlszeilenprogrammen öffnen Sie das Terminal-Programm und lesen Sie das Handbuch (Man-Page).
Zusätzliche Ressourcen
Produktdokumentation
- Die FileMaker Server Hilfe ist auf jeder Seite von Admin Console verfügbar. Scrollen Sie zum Ende der Seite und klicken Sie auf Hilfe.
- Die Dokumentation für FileMaker Server ist auf jeder Seite von Admin Console abrufbar. Scrollen Sie zum Ende der Seite und klicken Sie auf Dokumentation.
- Rufen Sie im Web das Produktdokumentationszentrum auf.
Kundensupport und Knowledge Base
- Besuchen Sie für Hilfe zu Installation, Start oder Neuinstallation die Seite Support.
- Tipps, technische Ratschläge und weitere Informationen zu FileMaker Server finden Sie in der FileMaker Knowledge Base.
- Besuchen Sie die FileMaker Community, um Fragen zu stellen und Ratschläge von anderen Benutzern zu erhalten.
Hinweis:Die Informationen in der FileMaker Knowledge Base und der FileMaker Community stehen ggf. nicht in allen Sprachen zur Verfügung.
Prüfung auf Software-Updates
Um auf Software-Updates zu prüfen, öffnen Sie Admin Console und klicken Sie auf das Register Konfiguration > Allgemeine Einstellungen. Wenn ein Software-Update verfügbar ist, klicken Sie unter Server-Version auf den Link, um das Update herunterzuladen.